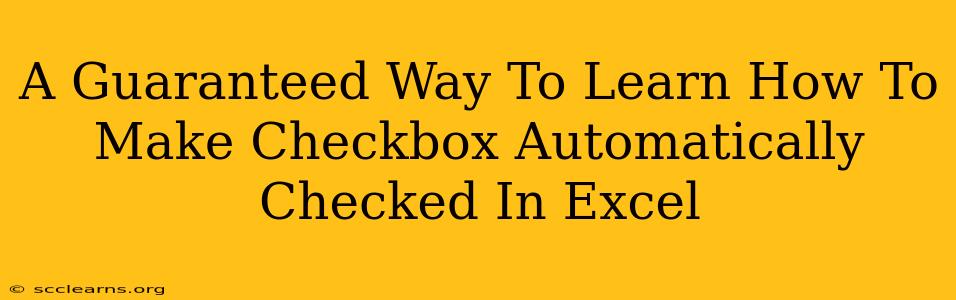Are you tired of manually checking checkboxes in Excel? Do you wish there was a simpler, more efficient way to automate this process? Well, you're in luck! This comprehensive guide will show you a guaranteed method to automatically check checkboxes in your Excel spreadsheets, saving you valuable time and effort. We'll explore different techniques and scenarios to ensure you master this essential Excel skill.
Understanding the Need for Automated Checkboxes
Manually checking numerous checkboxes in Excel can be tedious and prone to errors. Imagine having a large dataset requiring individual checkbox selection. The time spent on this repetitive task could be better utilized elsewhere. Automating this process significantly improves efficiency and reduces the risk of human error. This is particularly beneficial for:
- Data entry: Streamlining data input for forms, surveys, and inventories.
- Data analysis: Simplifying the process of identifying and filtering checked items.
- Report generation: Automating the creation of reports based on checked checkbox values.
Methods to Automatically Check Checkboxes in Excel
There are several ways to achieve automatic checkbox checking in Excel, depending on the trigger for checking the box. We'll delve into the most common and effective methods:
1. Using VBA (Visual Basic for Applications) Macros
This method offers the most flexibility and control. VBA allows you to create custom macros that automatically check checkboxes based on specific conditions or events.
Example Scenario: Automatically check a checkbox if a corresponding cell value meets a certain criteria.
Private Sub Worksheet_Change(ByVal Target As Range)
If Target.Column = 1 Then ' Check if the change is in column A
If Target.Value = "Yes" Then ' Check if the value is "Yes"
Range("B" & Target.Row).Value = True ' Check the checkbox in column B
End If
End If
End Sub
This code checks if a cell in column A contains "Yes". If it does, it automatically checks the corresponding checkbox in column B. Remember to adjust column references based on your spreadsheet.
Key Advantages of VBA:
- Highly Customizable: Create complex automation logic tailored to your specific needs.
- Event-Driven: Automate checkbox checking based on various events, like cell changes or worksheet opening.
- Powerful: Handle intricate scenarios that other methods can't manage.
2. Using Excel Formulas (Conditional Formatting)
For simpler scenarios, Excel's built-in formulas and conditional formatting can automate checkbox checking.
Example Scenario: Automatically check a checkbox if another cell contains a specific value.
- Insert Checkboxes: Add checkboxes to your worksheet. These will be linked to cells containing TRUE/FALSE values.
- Formula in Linked Cell: In the cell linked to the checkbox, enter a formula that evaluates a condition. For example:
=IF(A1="Yes",TRUE,FALSE)This formula checks cell A1 and sets the linked cell to TRUE (checkbox checked) if A1 is "Yes", otherwise FALSE (checkbox unchecked). - Conditional Formatting (Optional): You can use conditional formatting to visually enhance the checkbox based on its status.
Key Advantages of Formulas:
- Simplicity: Easy to implement for straightforward scenarios.
- No VBA Required: Accessible to users without programming knowledge.
- Real-time Updates: The checkbox status updates automatically whenever the referenced cell changes.
3. Data Validation
Data validation can be used to restrict user input and automatically check a checkbox based on the selected option. For instance, if a dropdown menu allows selection of "Option A" or "Option B", a checkbox can be automatically checked when "Option A" is chosen.
Key Advantages of Data Validation:
- Prevents Errors: Ensures only valid inputs are entered.
- Automated Checking: Directly ties checkbox status to data validation choices.
- User Guidance: Provides clear instructions and constraints for users.
Choosing the Right Method
The best method depends on your specific requirements:
- Complex Automation: Use VBA macros for intricate logic and event-driven actions.
- Simple Scenarios: Utilize Excel formulas and conditional formatting for straightforward checkbox control.
- Input Validation: Employ data validation to restrict input and automatically check checkboxes based on selected options.
By mastering these techniques, you can streamline your Excel workflows and boost your productivity. Remember to adapt these examples to fit your unique spreadsheet structure and requirements. With a little practice, you'll become proficient in creating automatically checked checkboxes in Excel, transforming tedious tasks into efficient processes.