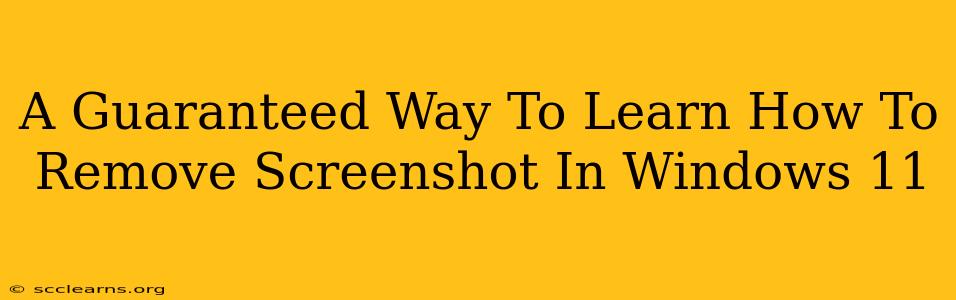Are you tired of unwanted screenshots cluttering your Windows 11 system? Do you need a reliable method to permanently remove these image files? This comprehensive guide provides a guaranteed way to learn how to remove screenshots effectively and efficiently in Windows 11. We'll explore multiple approaches, ensuring you find the perfect solution for your needs.
Understanding Screenshot Storage in Windows 11
Before diving into deletion methods, it's crucial to understand where Windows 11 saves your screenshots. By default, screenshots are typically saved in the Screenshots folder, usually located within your Pictures folder. However, depending on your settings and the screenshot method used (Snipping Tool, Print Screen key, Xbox Game Bar, etc.), the location might vary slightly. Knowing the storage location is the first step towards effective removal.
Locating Your Screenshots Folder
- Open File Explorer: Click the File Explorer icon on your taskbar.
- Navigate to Pictures: Double-click the "Pictures" folder.
- Locate Screenshots: You should find a folder named "Screenshots" within the "Pictures" folder. This is the default location. If it's not there, check other folders within your Pictures directory.
Methods to Remove Screenshots in Windows 11
Now, let's explore different techniques to remove those unwanted screenshots:
Method 1: Manual Deletion
This is the most straightforward approach:
- Open the Screenshots folder: Use the steps above to locate the Screenshots folder.
- Select Screenshots: Choose the screenshots you want to delete. You can select multiple files by holding down the Ctrl key and clicking each screenshot.
- Delete: Press the Delete key on your keyboard or right-click and select "Delete."
- Confirm Deletion: Windows might prompt you to confirm the deletion. Click "Yes" to proceed.
Important Note: Remember that deleting files permanently removes them from your system. There's no recycle bin recovery unless you've configured a different setting.
Method 2: Using the Recycle Bin
If you're hesitant about permanent deletion, use the Recycle Bin:
- Select Screenshots: Follow steps 1 and 2 from Method 1.
- Move to Recycle Bin: Instead of pressing Delete, right-click on the selected screenshots and choose "Cut" or "Move to Recycle Bin".
- Empty Recycle Bin (Optional): To permanently delete the screenshots, right-click the Recycle Bin icon on your desktop and select "Empty Recycle Bin". This action permanently removes all files from the Recycle Bin.
Method 3: Deleting Screenshots from Specific Apps
Some apps, like the Xbox Game Bar, might save screenshots in their own dedicated folders. Check the app's settings or documentation to locate these folders and delete the screenshots directly.
Method 4: Using Third-Party File Management Tools
Several third-party file management tools offer advanced features for bulk file deletion and management. These tools can make the process quicker and more efficient, especially when dealing with a large number of screenshots. Research different options to find the tool that best suits your needs.
Preventing Future Screenshot Clutter
Beyond removing existing screenshots, consider these preventative measures:
- Review Screenshot Settings: Check the settings within the apps you use to take screenshots (Snipping Tool, Xbox Game Bar, etc.) Many allow you to adjust the screenshot save location or disable automatic saving.
- Regularly Clean Up: Make it a habit to regularly review and delete unwanted screenshots to prevent excessive file accumulation.
By following these methods and adopting preventative measures, you can effectively manage your screenshots and keep your Windows 11 system organized. Remember to always back up important files before performing any bulk deletion actions.