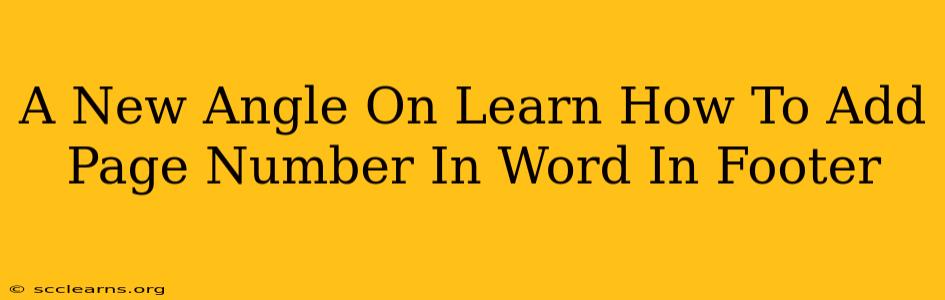Adding page numbers to your Word documents is a fundamental task, yet many users find themselves fumbling with the options. This guide offers a fresh perspective, moving beyond the simple "click here" instructions and exploring the nuances of customizing page numbering for professional and polished results. We'll cover different scenarios, ensuring you master this essential skill.
Beyond the Basics: Understanding Word's Page Numbering Features
While the initial process seems straightforward, the true power lies in understanding the customization options. This goes beyond simply slapping page numbers onto your document; it's about integrating them seamlessly into your document's design.
Different Numbering Styles: More Than Just 1, 2, 3...
Word offers a range of styles beyond the standard numerical sequence. You can choose:
- Arabic numerals (1, 2, 3...): The default and most common choice.
- Roman numerals (i, ii, iii...): Ideal for formal documents like theses or reports.
- Lowercase letters (a, b, c...): Suitable for informal documents or outlines.
- Uppercase letters (A, B, C...): Similar to lowercase letters, but with a more formal tone.
- Custom number formats: For truly unique numbering, you can even create your own custom format. This opens the door to creative numbering schemes for specific projects.
Strategic Placement: Headers vs. Footers
While footers are the traditional home for page numbers, understanding the difference between headers and footers is crucial. Headers appear at the top of the page, while footers appear at the bottom. Page numbers are usually placed in the footer, but you can place them in headers if it suits your design better.
Step-by-Step Guide: Adding Page Numbers to Your Word Footer
Let's get practical. Here's a clear, step-by-step guide to add page numbers to your Word footer:
-
Open your Word document: Begin with the document you want to add page numbers to.
-
Access the Footer: Navigate to the "Insert" tab. In the "Header & Footer" group, click on "Page Number."
-
Choose your location and style: A drop-down menu will appear, showing different page number locations (top of page, bottom of page, etc.) and styles (Arabic, Roman, etc.). Select your preferred options.
-
Customize (Optional): Once the page numbers are in place, you can customize their appearance. Double-click within the footer area. You'll see additional options to:
- Change the font: Select a font that matches your document's style.
- Adjust the font size: Ensure readability.
- Add text: Include additional information like your name or document title before or after the page number.
- Format the number: Use bold, italics, or other formatting as needed.
-
Start numbering from a specific page: You can choose to begin numbering from a specific page (e.g., page 3) rather than the first page. This is useful for documents with title pages or other front matter. This is often accessed through the "Page Number" options or through the "Design" tab that appears once you've added the page numbers.
-
Different First Page: If you don't want a page number on the first page (common for title pages), go to the "Design" tab (which appears after adding page numbers) and check "Different First Page."
-
Save your document: Remember to save your changes!
Troubleshooting Common Issues
- Page numbers don't appear on all pages: Double-check your settings. You may have accidentally created section breaks that interrupt page numbering.
- Page numbers appear incorrectly formatted: This might be due to section breaks or incompatible styles. Review the section break settings and style options within your document.
Advanced Techniques: Mastering Page Numbering
For truly professional results, consider these advanced techniques:
- Different numbering in different sections: Divide your document into sections and assign different numbering styles to each section. This is ideal for large documents with distinct parts.
- Linking page numbers to tables of contents: This automated process ensures your page numbers always reflect the correct page placement for each entry.
- Using page number formatting to create unique designs: Experiment with the formatting options to create a visually striking yet professional page number design that complements your overall document layout.
By mastering these tips and techniques, you'll move beyond simple page numbering and create polished documents that reflect your professional skills. Remember, attention to detail makes all the difference.