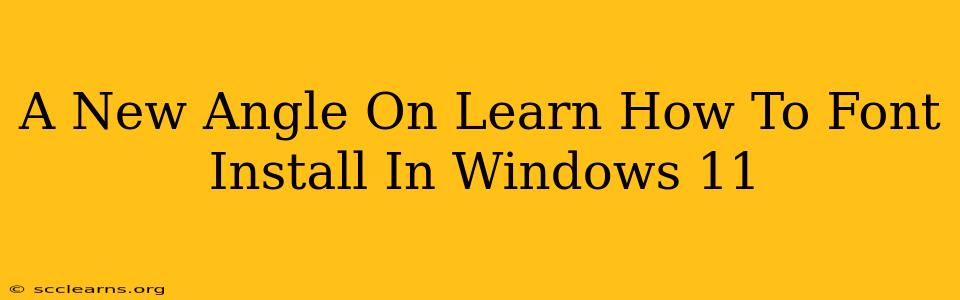Are you tired of seeing the same old fonts on your Windows 11 system? Do you yearn to add some personality and flair to your documents, presentations, and web pages? Then you've come to the right place! This guide offers a fresh perspective on how to install fonts in Windows 11, making the process simple and straightforward, even for beginners. We'll explore various methods, troubleshoot common problems, and provide helpful tips and tricks. Let's dive in!
Understanding Font Files: The Basics
Before we jump into the installation process, it's crucial to understand what font files are and how they work. Font files contain the instructions that tell your computer how to display text. They come in various formats, the most common being .ttf (TrueType Font) and .otf (OpenType Font). Both are widely compatible with Windows 11.
Method 1: The Classic Double-Click Install
This is the simplest method. Most font files are designed for easy installation:
- Locate your font file: Find the downloaded font file (usually a
.ttfor.otffile) on your computer. - Double-click: Double-click the font file. This will automatically open the Fonts window in the Windows 11 Settings app.
- Review and Install: You'll see a preview of the font. Click the "Install" button. That's it! Your font is now installed and ready to use.
Troubleshooting Tip: If double-clicking doesn't work, try right-clicking the file and selecting "Install."
Method 2: Using the Settings App
For more control, use the Windows 11 Settings app:
- Open Settings: Press the Windows key + I to open the Settings app.
- Navigate to Fonts: Click on "Personalization," then "Fonts."
- Import a Font: Click the "Browse fonts" button. Locate your font file and select it. Click "Open." The font will be added to your collection.
- Manage Your Fonts: The Settings app allows you to easily manage your installed fonts – you can preview them, uninstall unwanted fonts, and even sort them by different criteria.
Method 3: Installing Fonts from a Zip File
Many fonts are distributed in compressed .zip files. Here's how to handle this:
- Extract the Font: First, extract the contents of the
.zipfile. This will usually create a folder containing the font file(s). - Install Individually: Follow either Method 1 or Method 2, selecting each font file within the extracted folder.
Troubleshooting Common Font Installation Issues
- Font Not Showing Up: Restart your computer. Sometimes Windows needs a refresh to recognize new fonts.
- Font Installation Error: Ensure you have the necessary permissions to install fonts. Try running the installer as an administrator. The font file might also be corrupted; try downloading it again from a reliable source.
- Font Appearing Corrupted: The font file might be damaged. Download a fresh copy from the original source.
Beyond the Basics: Font Management Tips
- Organize your fonts: Create folders to keep your fonts organized by style, weight, or project.
- Regularly review your fonts: Uninstall fonts you no longer use to keep your system efficient.
- Explore online font resources: Websites like Google Fonts offer a vast selection of free and high-quality fonts.
Conclusion: Embrace Your Font Freedom!
Installing fonts in Windows 11 is easier than you think. By following these methods and troubleshooting tips, you can easily expand your font library and personalize your digital world. Experiment with different fonts, discover new styles, and unleash your creativity! Now go forth and enjoy your newly expanded font collection!