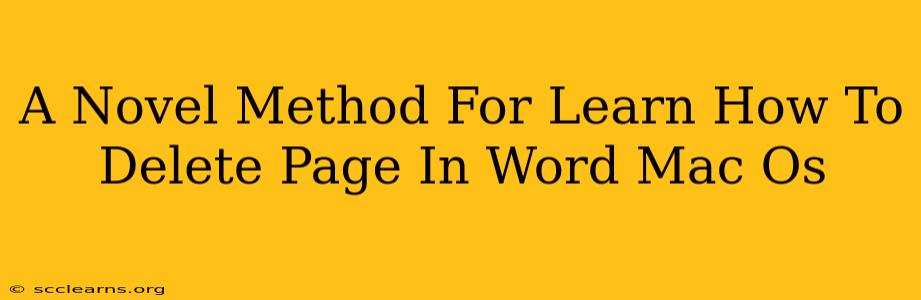Deleting pages in Microsoft Word on your Mac might seem straightforward, but there are several efficient techniques beyond the obvious. This guide will explore a novel method alongside the standard approaches, ensuring you master page deletion like a pro. We'll cover various scenarios and offer tips for a smoother workflow.
The Standard Methods: Quick & Easy Page Removal
Before diving into our novel approach, let's cover the common ways to delete pages in Word for Mac:
Method 1: The Delete Key
This is the simplest method for single-page removal. Place your cursor at the beginning of the page you wish to delete. Then, press the Delete key repeatedly until the entire page is gone. This works best for deleting a page that is largely empty.
Method 2: Selecting and Deleting
For multiple pages or those containing significant content, selection is more efficient. Click at the beginning of the first page to delete. Hold down Shift and click at the end of the last page you want to remove. Then, press the Delete key.
Method 3: Using the Navigation Pane
The Navigation Pane provides a visual overview of your document. Locate the page number you wish to remove in the pane. Click on the page number and press the Delete key. This is particularly helpful for long documents.
A Novel Method: Leveraging Section Breaks for Precise Control
Our novel method utilizes section breaks for precise page deletion, especially useful when you need to remove a page within a complex document layout.
Understanding Section Breaks
Section breaks divide your document into independent sections, allowing for customized formatting within each. Deleting a section containing the unwanted page offers more granular control.
How to Delete a Page Using Section Breaks:
- Identify the Section Break: Carefully examine your document near the page you want to remove. Look for section breaks; these are often subtle markers (you might need to display hidden formatting symbols by clicking the ¶ symbol in the Home tab)
- Select the Entire Section: Position your cursor at the beginning of the section containing the page to delete. Select the entire section.
- Delete the Section: Press the Delete key. The entire section, including the unwanted page, is removed.
Caution: This method permanently removes the section. Always back up your work before making significant edits.
Troubleshooting Common Issues
- Accidental Deletion: Word's undo function (Edit > Undo) is your best friend. Use it immediately after an accidental deletion.
- Page Numbers Remain: After deleting a page, your page numbering might be out of sync. Use Word's automatic page numbering feature to re-establish consistent numbering.
- Unexpected Formatting Changes: Be mindful of section breaks and other formatting elements. Deleting pages might unintentionally alter other parts of your document.
Mastering Page Deletion: Boosting Your Word Productivity
By mastering these methods, including our novel approach using section breaks, you'll efficiently manage page deletions in your Word documents. This will significantly streamline your workflow, allowing you to focus on your content rather than struggling with formatting. Remember to save your work frequently and utilize Word’s undo function to avoid irreversible mistakes. Happy writing!