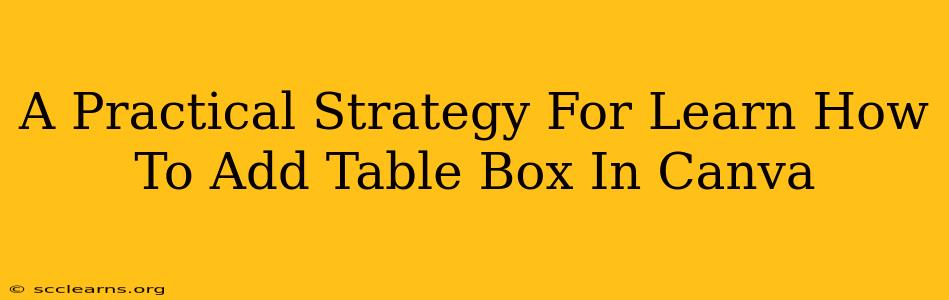Canva is a powerful design tool, loved for its simplicity and versatility. But sometimes, even the simplest tasks can stump new users. One such task is adding and formatting tables. This guide provides a practical, step-by-step strategy to master adding table boxes in Canva, transforming your designs from basic to brilliant.
Understanding Canva's Table Functionality
Before diving into the specifics, it's crucial to understand what Canva offers in terms of tables. Canva's tables aren't just simple grids; they're fully customizable design elements. You can:
- Adjust the number of rows and columns: Easily add or remove rows and columns to fit your data.
- Change the table style: Choose from numerous pre-designed table styles or create your own custom look.
- Customize cell styles: Modify the background color, text color, font, and more for individual cells.
- Add images and icons: Integrate visuals into your table for enhanced engagement.
- Resize and reposition: Perfectly align your table within your overall design.
Step-by-Step Guide: Adding a Table Box in Canva
Let's walk through the process of adding a table to your Canva design:
1. Start a New Design or Open an Existing One
Begin by either creating a new design in Canva (choosing a template or starting from scratch) or opening an existing project.
2. Access the Elements Panel
Locate the "Elements" tab in the left-hand sidebar. This is your gateway to a vast library of design components, including tables.
3. Find and Select the "Table" Option
Within the "Elements" panel, search for "Table" or browse the categories until you find the table icon. Click on it.
4. Choose Your Table Dimensions
A selection of pre-set table sizes will appear. Choose the one that best suits your needs. Don't worry if it's not perfect; you can always adjust the dimensions later.
5. Drag and Drop Your Table
Drag the selected table onto your design canvas. Position it where you want it to appear.
6. Customize Your Table
This is where the fun begins! Now you can personalize your table:
- Resize: Click and drag the corner handles to resize the table to your preferred dimensions.
- Add/Remove Rows and Columns: Most Canva table tools allow you to easily adjust the number of rows and columns by clicking the "+" icons.
- Styling: Experiment with different styles in the Canva editor’s style options. Change the background color, border styles, font, and text alignment. You can even apply styles to individual cells for a more complex layout.
- Content: Input your data into each cell. You can add text, numbers, images, or even links.
7. Save and Download
Once you're happy with your table, save your design. You can then download it in your desired format (e.g., PNG, JPG, PDF).
Advanced Table Techniques in Canva
Once you’ve mastered the basics, consider exploring these advanced techniques:
Using Pre-designed Templates
Canva offers a plethora of pre-designed templates that already include tables. Start with a template and customize it to save time and effort.
Creating Custom Table Styles
Don't limit yourself to Canva's pre-set styles. Learn how to create and save your own custom table styles for consistent branding.
Integrating Tables with Other Design Elements
Seamlessly integrate your tables with other Canva elements like images, icons, and text boxes to create visually appealing and informative designs.
Conclusion: Mastering Canva Tables for Enhanced Design
Adding tables in Canva is a fundamental skill for creating professional-looking designs. By following this step-by-step guide and exploring the advanced techniques, you can transform your Canva projects from simple to sophisticated. With practice, you'll become proficient in using tables to effectively present information and elevate your design skills. So, start creating beautiful and functional tables today!