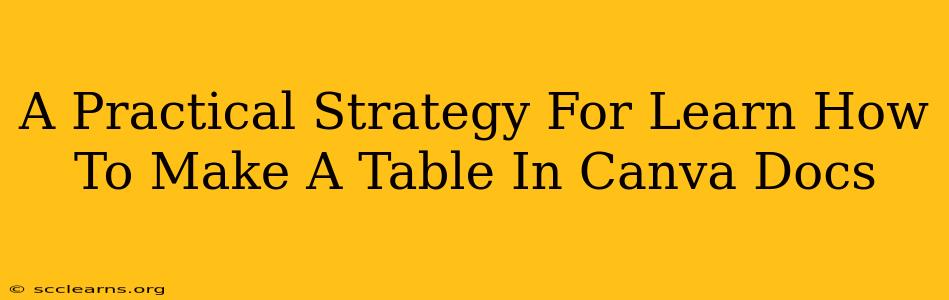Canva is a powerful design tool, but knowing how to leverage all its features is key. Creating tables in Canva might seem daunting at first, but with a little guidance, it becomes straightforward. This guide provides a practical, step-by-step strategy for mastering table creation in Canva Docs, allowing you to effortlessly organize and present your data.
Understanding Canva Docs and its Table Functionality
Before diving into the specifics, let's clarify what Canva Docs offers. Unlike traditional word processors, Canva Docs emphasizes visual appeal. Its table function allows you to create professional-looking tables with various customization options, going beyond simple data organization. You can adjust colors, fonts, and even add images to individual cells, making your tables visually engaging and informative.
Why Use Tables in Canva Docs?
- Organized Data Presentation: Tables are perfect for presenting data clearly and concisely, improving readability.
- Visual Appeal: Canva's design features allow you to create visually stunning tables that stand out.
- Easy Collaboration: Canva Docs supports collaboration, making it easy to share and work on tables with others.
- Versatile Applications: Use tables for anything from project timelines and budgets to event schedules and comparison charts.
Step-by-Step Guide: Creating a Table in Canva Docs
This section walks you through the process of creating a table in Canva Docs, from start to finish.
Step 1: Starting a New Document or Accessing an Existing One
Begin by opening Canva and creating a new Canva Doc or opening an existing document where you want to add your table.
Step 2: Locating the Table Tool
On the left-hand sidebar, you'll find various elements. Locate and click the "Elements" tab. Within the elements menu, search for "Table." You'll see a variety of pre-designed table templates; select one that matches your needs in terms of size and layout. Alternatively, you can manually create a table by choosing the "Create a table" option, specifying the number of rows and columns.
Step 3: Customizing Your Table
Once your table is inserted, the real fun begins! Canva offers extensive customization options:
- Cell Size & Arrangement: Adjust the size of individual cells or the entire table to fit your content. You can also add or delete rows and columns as needed.
- Styling: Change the table's background color, border styles, and cell padding to match your design aesthetic.
- Font & Text Formatting: Choose fonts, sizes, and colors for your text, applying bold, italics, and other formatting to highlight important information.
- Image Insertion: Add images directly to cells to enhance visual appeal and illustrate data points.
- Data Entry: Simply click on each cell and type in your data.
Step 4: Saving and Sharing
Once your table is complete, save your Canva Doc. Sharing is easy – Canva provides options to share your design with others via a link, allowing collaboration or simply sharing your finished product.
Advanced Tips and Tricks
- Pre-designed Templates: Explore Canva's extensive library of pre-designed table templates to save time and create professional-looking tables quickly.
- Branding Consistency: Use your brand's colors and fonts to ensure your tables align with your overall brand identity.
- Data Visualization: For more complex data, consider incorporating charts or graphs alongside your tables for enhanced data visualization.
- Accessibility: Ensure your table is accessible by using sufficient contrast between text and background colors, and by providing alternative text for images.
Conclusion: Mastering Tables in Canva Docs
Creating impressive tables in Canva Docs isn't just about data organization; it's about enhancing the overall visual appeal and clarity of your documents. By following this practical strategy, you can effectively utilize Canva's table features to create professional, engaging, and informative tables for a wide range of purposes. Experiment with the different customization options to find what works best for you, and elevate your document design with visually stunning tables!