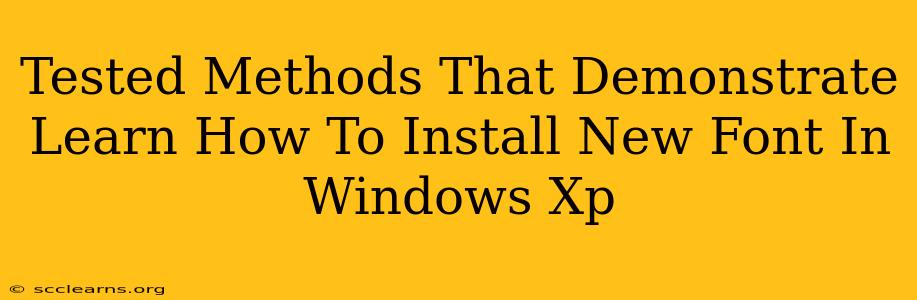Installing new fonts in Windows XP might seem like a relic of the past, but for those still using this operating system or working with older software, knowing how to do this is crucial. This guide provides tested methods to ensure a smooth and successful font installation process. We'll cover various approaches, troubleshooting common problems, and providing tips for managing your font collection.
Method 1: The Classic Control Panel Route
This is the standard method for installing fonts in Windows XP. It's simple and straightforward, but requires a bit of navigation.
Steps:
- Locate the Font Folder: Find the downloaded font file (usually a
.ttfor.otffile). - Open Control Panel: Go to your Start Menu and select "Control Panel."
- Access Fonts: Double-click the "Fonts" icon (it might be under "Appearance and Themes").
- Install the Font: In the Fonts window, select "File" from the menu bar, then choose "Install New Font...". Navigate to the location of your downloaded font file and select it. Click "OK."
- Verify Installation: After installation, check the Fonts folder to confirm the new font is present. You can preview it by selecting and clicking.
Method 2: Drag and Drop for Easy Installation
This method is arguably the quickest and easiest way to add new fonts to your Windows XP system.
Steps:
- Open the Fonts Folder: Open the Fonts folder using the method described in Method 1.
- Drag and Drop: Locate your downloaded font file and simply drag and drop it into the open Fonts window.
- Confirm Installation: Windows XP will automatically install the font. Confirm its presence as described in Method 1.
Troubleshooting Common Issues
Even with these simple methods, you might encounter some problems. Here are a few common issues and solutions:
- Font Not Showing Up: Sometimes, the font might not immediately appear in your application's font list. Restart your computer, and the font should be available.
- Error Messages During Installation: If you receive an error message, ensure the font file is not corrupted. Try downloading it again from a reliable source. Antivirus software might also interfere; temporarily disable it and try again.
- Too Many Fonts: Installing too many fonts can slow down your system. Regularly review and remove unused fonts to optimize performance.
Managing Your Font Collection in Windows XP
Once you've successfully installed your fonts, it's good practice to keep your font collection organized.
- Create Folders: Organize your fonts by category (e.g., Serif, Sans-serif, Script) within the Fonts folder for easier access.
- Regularly Review: Periodically review your font collection and remove any fonts you no longer use to improve system performance.
- Backup Your Fonts: It's wise to create a backup of your font collection in case of system failure or accidental deletion.
Conclusion: Effortless Font Installation in Windows XP
Installing new fonts in Windows XP is a straightforward process using either the Control Panel method or the simple drag-and-drop technique. By following these steps and troubleshooting tips, you can seamlessly expand your font options and enhance your document creation experience. Remember to manage your font collection to maintain optimal system performance. Now you're ready to explore the world of typography on your Windows XP machine!