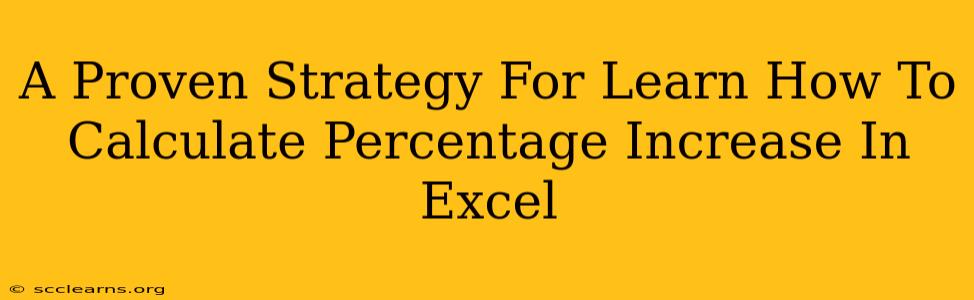Calculating percentage increase is a fundamental task in many fields, from finance and business to science and data analysis. Excel, with its powerful functions, makes this calculation remarkably simple. This guide provides a proven strategy for mastering percentage increase calculations in Excel, regardless of your current skill level.
Understanding Percentage Increase
Before diving into Excel, let's solidify the core concept. Percentage increase represents the relative change between an initial value and a final value, expressed as a percentage. The formula is:
[(New Value - Old Value) / Old Value] * 100%
For example, if your sales increased from $100 to $150, the percentage increase is:
[(150 - 100) / 100] * 100% = 50%
Methods for Calculating Percentage Increase in Excel
Excel offers several ways to achieve this, catering to different preferences and data structures.
Method 1: Using a Simple Formula
This is the most straightforward approach, directly implementing the formula mentioned above.
- Set up your data: In your Excel sheet, input your "Old Value" in cell A1 and your "New Value" in cell B1.
- Enter the formula: In cell C1, enter the following formula:
=(B1-A1)/A1 - Format as percentage: Select cell C1, and then click the percentage button (%) on the Home tab to format the result as a percentage.
This formula directly calculates the percentage increase based on your input values.
Method 2: Using the Percentage Change Formula (More Readable)
For improved readability, you can break down the formula into multiple steps:
- Calculate the difference: In cell C1, calculate the difference between new and old values using:
=B1-A1 - Calculate the percentage change: In cell D1, divide the difference by the old value and multiply by 100:
=C1/A1*100 - Format as percentage: Format cell D1 as a percentage.
This approach enhances clarity by separating the difference calculation from the percentage calculation.
Method 3: Applying the Formula to Multiple Data Points
Often, you'll need to calculate percentage increases for a series of data points. Excel's ability to copy formulas makes this efficient.
- Input your data: Enter your "Old Values" in column A and your "New Values" in column B.
- Enter the formula in the first row: In cell C1, use the simple formula
=(B1-A1)/A1or the more verbose method from Method 2. - Drag the formula down: Click the bottom-right corner of cell C1 (the small square) and drag it down to apply the formula to all rows containing your data.
Troubleshooting and Common Issues
- Negative Percentage Increase: A negative result indicates a percentage decrease, not an increase.
- Zero Old Value: Dividing by zero will result in an error (#DIV/0!). Ensure your "Old Value" is never zero. You'll need to handle this scenario with an
IFstatement or error handling function. - Data Formatting: Ensure your cells are formatted correctly (numbers, not text) to avoid errors.
Advanced Techniques
For more complex scenarios, consider these advanced techniques:
- Conditional Formatting: Highlight cells based on the percentage increase (e.g., green for increases above a certain threshold, red for decreases).
- Charts and Graphs: Visualize your percentage increases using charts to easily identify trends.
- Data Validation: Implement data validation to prevent incorrect data entry (e.g., ensuring only numeric values are entered).
Mastering these methods empowers you to efficiently analyze data and extract valuable insights from your spreadsheets. By understanding the underlying principles and utilizing Excel's capabilities, you can confidently tackle any percentage increase calculation. Remember to practice consistently to solidify your understanding and improve your speed and accuracy.