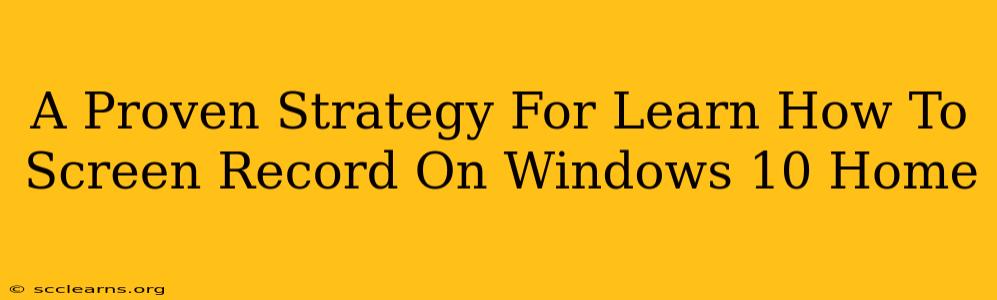Screen recording has become an essential skill for many, whether you're creating tutorials, capturing gameplay, or presenting work. Windows 10 Home, despite its user-friendly interface, can sometimes leave users puzzled about its screen recording capabilities. This guide provides a proven strategy to master screen recording on your Windows 10 Home machine, covering various methods and addressing common issues.
Understanding Your Screen Recording Needs
Before diving into the how, let's clarify the why. What do you intend to record? Knowing this will help you choose the best tool for the job. Are you recording:
- Short clips? A built-in tool might suffice.
- Long presentations? You might need a more robust solution with advanced features.
- Gameplay? Specific game recording software might offer better performance and features.
- Software tutorials? A tool allowing for mouse pointer highlighting and annotations could be beneficial.
Understanding these nuances helps you avoid unnecessary complexity and choose the right screen recorder for your needs.
Method 1: Utilizing the Xbox Game Bar (For Gamers and Casual Users)
The Xbox Game Bar, pre-installed on most Windows 10 Home systems, offers a surprisingly capable screen recording solution. It's ideal for quick recordings and gamers.
How to Use the Xbox Game Bar:
- Open the Game Bar: Press the Windows key + G.
- Start Recording: Click the circular record button.
- Stop Recording: Click the same button again.
- Locate Recordings: Your recordings are saved in your Videos > Captures folder.
Pros: Simple, readily available, good for quick captures. Cons: Limited advanced features, not ideal for long recordings or complex projects.
Method 2: Leveraging the Power of the Snipping Tool (For Screenshots and Short Clips)
The Snipping Tool is another built-in Windows 10 utility that, while primarily designed for screenshots, can be adapted for short screen recordings.
How to Use the Snipping Tool for Screen Recording:
- Open the Snipping Tool: Search for "Snipping Tool" in the Windows search bar.
- Select "Video": Choose the "Video" option (if available – this feature's availability depends on your Windows 10 build).
- Record Your Screen: The Snipping Tool will begin recording your screen. Stop recording when you are finished.
- Save your Video: Once stopped, the recording will be saved as a video file.
Pros: Simple, readily available for short screen captures. Cons: Very limited functionality, not suitable for extensive recording needs.
Method 3: Exploring Third-Party Screen Recording Software (For Advanced Users)
For more advanced features like editing, annotation, scheduling, and high-quality recording, third-party software is the way to go. Many free and paid options exist, each with its own strengths. Research to find a tool that aligns with your budget and specific requirements. Look for features like:
- High Frame Rate Recording: Crucial for smooth gameplay recordings.
- Customizable Video Settings: Allows for control over resolution, bitrate, and audio.
- Editing Capabilities: In-built editing tools save time and effort.
- Annotation Tools: Ideal for creating tutorials.
Troubleshooting Common Screen Recording Issues
- Audio Issues: Ensure your microphone is properly configured and selected as the audio source in your recording software.
- Low Frame Rate: Try reducing the recording resolution or bitrate.
- Software Conflicts: Close unnecessary applications to free up system resources.
By following this proven strategy, you'll be well on your way to mastering screen recording on Windows 10 Home. Remember to experiment with different methods to discover the approach that best suits your workflow and recording needs. Choosing the right method depends on your technical skills and the complexity of your recording requirements. Happy recording!