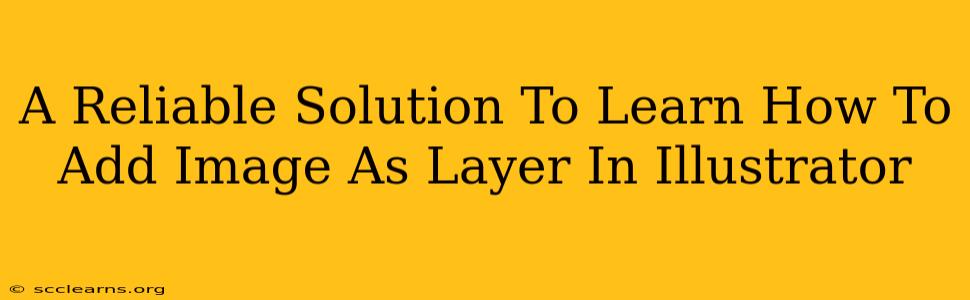Adding images as layers in Adobe Illustrator is a fundamental skill for any graphic designer. It allows for non-destructive editing, easy manipulation of individual elements, and ultimately, a more efficient workflow. This comprehensive guide will walk you through the process, providing a reliable solution for mastering this crucial technique.
Understanding Layers in Illustrator
Before diving into adding images, it's essential to understand the concept of layers in Illustrator. Think of layers as stacked transparent sheets. Each layer can contain different elements of your artwork, allowing you to work on specific parts without affecting others. This is particularly useful when working with complex designs involving multiple images, text, and shapes. Managing layers effectively is key to a streamlined design process.
Why Use Layers?
- Organization: Keep your artwork organized and easy to manage, especially in complex projects.
- Non-Destructive Editing: Edit individual elements without affecting other parts of your design.
- Flexibility: Easily rearrange, hide, or show specific elements.
- Efficiency: Streamline your workflow and save time.
Multiple Ways to Add Images as Layers in Illustrator
There are several ways to add images as layers in Illustrator, each with its own advantages:
Method 1: Using the Place Command
This is the most common and often preferred method.
- Open your Illustrator file: Begin by opening the Illustrator document where you want to add your image.
- Select the Place command: Go to
File > Place. Alternatively, you can use the keyboard shortcutShift + Ctrl + P(Windows) orShift + Command + P(macOS). - Locate your image: Navigate to the location of your image file on your computer and select it.
- Click and drag: Click and drag on your artboard to define the size and position of your image. Alternatively, click once to place the image at its original size.
- Image on a New Layer: The image will automatically be placed on a new layer. You'll see it in the Layers panel.
This method is straightforward and creates a new layer automatically, keeping your artwork organized.
Method 2: Drag and Drop
This method is quick and intuitive, perfect for a fast workflow.
- Open Illustrator and your image: Have both your Illustrator document and your image file open.
- Drag and drop: Simply drag the image file from your file explorer and drop it onto your Illustrator artboard.
- Automatic Layer Creation: Illustrator automatically places the image on a new layer.
Method 3: Using the Paste Command (after copying)
If your image is already copied to your clipboard:
- Open Illustrator: Ensure your Illustrator file is open.
- Paste: Use the
Edit > Pastecommand (orCtrl + V/Command + V). - New Layer Creation: The pasted image will appear on a new layer.
Mastering Layer Management
Once you've added your images as layers, mastering layer management will significantly improve your workflow. Here are some key tips:
- Rename Layers: Give your layers descriptive names (e.g., "Background Image," "Logo," "Text Overlay"). This makes it easier to identify and manage them.
- Layer Ordering: Adjust the layer order to control which elements appear on top. Drag and drop layers in the Layers panel to reposition them.
- Layer Visibility: Hide or show layers using the eye icon next to each layer in the Layers panel. This is helpful for focusing on specific elements during editing.
- Locking Layers: Lock layers to prevent accidental modifications. This is useful when you've finished working on a specific element.
Conclusion: Smooth Sailing with Images in Illustrator
Adding images as layers in Illustrator is a fundamental skill that enhances your design process. By understanding the different methods and mastering layer management, you'll significantly improve your efficiency and create more polished, professional-looking designs. Remember to practice regularly – the more you use these techniques, the more natural and intuitive they will become. Now go create amazing artwork!