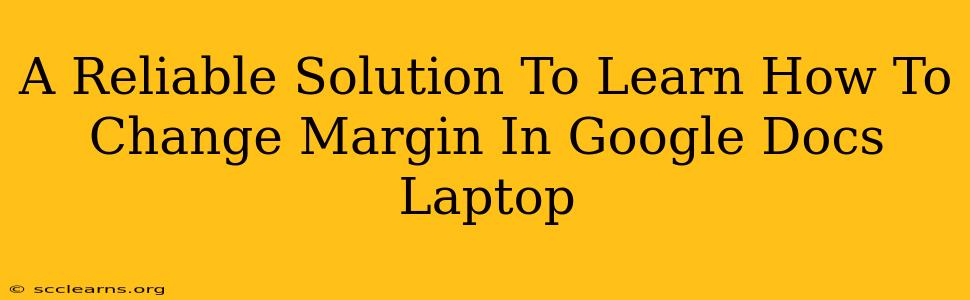So, you're working on a document in Google Docs on your laptop and need to adjust the margins? It's a common task, and thankfully, Google Docs makes it easy. This guide will walk you through several methods to change margins, ensuring your document looks exactly how you want it. We'll cover everything from basic margin adjustments to more advanced techniques, making you a Google Docs margin master in no time!
Understanding Margins in Google Docs
Before we dive into how to change margins, let's quickly understand why you might need to. Margins are the blank space around the text on a page. Proper margins are crucial for:
- Readability: Sufficient margins prevent text from looking cramped and improve the overall reading experience.
- Printing: Adequate margins ensure your document prints correctly without cutting off text or important elements.
- Professionalism: Correct margins contribute to a polished and professional look for your documents.
Methods to Change Margins in Google Docs
There are several ways to adjust margins in Google Docs. Let's explore the most common and effective methods:
Method 1: Using the Page Setup Menu (The Easiest Way!)
This is the quickest and most straightforward method:
- Open your Google Doc: Begin by opening the document you wish to modify.
- Navigate to "File": Click on the "File" menu located in the top left corner of your Google Docs window.
- Select "Page setup": From the dropdown menu, choose "Page setup."
- Adjust Margins: A new window will appear. Here, you'll find options to adjust your margins. You can choose from predefined options like "Normal," "Wide," "Narrow," or manually input custom measurements in inches, centimeters, or points.
- Apply Changes: Click "OK" to save your changes. Your document's margins will update instantly.
Method 2: Using the "Layout" Menu (For Quick Adjustments)
If you need a faster way to make minor margin adjustments, try this:
- Open the "Layout" Menu: Locate the "Layout" menu usually found in the top menu bar.
- Margins: Click on "Margins". A dropdown menu will appear with preset margin options. Choose the one that fits your needs.
Method 3: Customizing Margins for Precise Control
For absolute precision, you can manually enter your desired margin measurements:
- Follow steps 1-3 from Method 1: Navigate to "File" > "Page setup."
- Manual Input: In the "Page setup" window, instead of selecting a preset option, type your exact measurements into the "Top," "Bottom," "Left," and "Right" margin fields. Make sure to specify the unit of measurement (inches, centimeters, or points).
- Apply Changes: Click "OK" to save your customized margins.
Troubleshooting Common Margin Issues
- Margins not updating: Ensure you've clicked "OK" after making your changes in the "Page setup" window. Sometimes, a browser refresh can resolve minor glitches.
- Incorrect measurements: Double-check your manually entered measurements for typos or incorrect units.
- Inconsistent margins: If margins appear inconsistent across pages, check for section breaks that might be affecting individual page layouts.
Mastering Margins: Tips and Best Practices
- Consistency is Key: Maintain consistent margins throughout your entire document for a professional look.
- Readability First: Prioritize readability. Avoid margins that are too narrow or too wide.
- Experiment: Don't be afraid to experiment with different margin settings to find what works best for your document's content and style.
By following these methods and tips, you'll be well-equipped to manage margins effectively in Google Docs, creating documents that are both visually appealing and easy to read. Remember, the key is practice and understanding your document's needs!