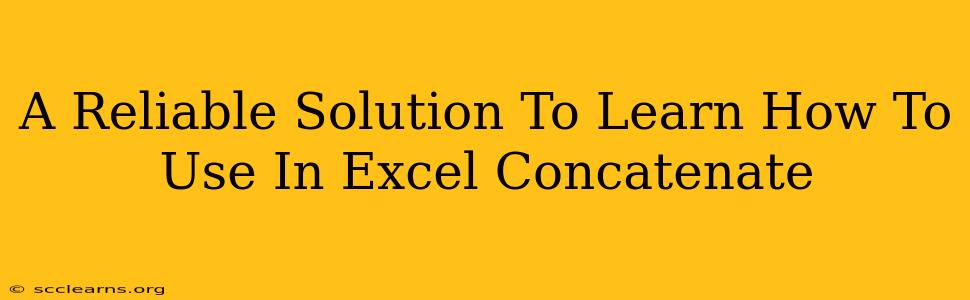Excel's CONCATENATE function is a powerful tool for combining text strings from different cells into a single cell. Whether you're building custom reports, creating personalized labels, or streamlining data entry, mastering CONCATENATE can significantly boost your spreadsheet efficiency. This comprehensive guide provides a reliable solution to help you learn how to use it effectively.
Understanding the CONCATENATE Function
The CONCATENATE function in Excel takes two or more text strings as input and joins them together into a single text string. The syntax is straightforward:
=CONCATENATE(text1, [text2], ...)
Where:
text1is the first text string. This can be a cell reference (e.g., A1), a text string enclosed in double quotes (e.g., "Hello"), or a formula that returns a text string.[text2], ...are optional additional text strings. You can include as many text strings as needed.
Examples of Using CONCATENATE
Let's explore some practical examples to illustrate how CONCATENATE works:
Basic Concatenation
Suppose cell A1 contains "John," B1 contains "Doe," and C1 contains "@example.com". To combine these into a single email address, you would use the following formula:
=CONCATENATE(A1, " ", B1, "@example.com")
This formula will output: John Doe@example.com
Notice the space (" ") included within the formula. This adds a space between the first and last names. Without it, the output would be JohnDoe@example.com.
Concatenating with Numbers
CONCATENATE can also handle numbers, but it treats them as text. For example:
=CONCATENATE("Order Number: ", A1)
If A1 contains the number 123, the output would be Order Number: 123.
Concatenating with Cell References and Text
You can mix and match cell references and direct text strings within a single CONCATENATE function:
=CONCATENATE("The total cost is: {{content}}quot;, A1)
If A1 contains 100, the result will be The total cost is: $100.
Alternative to CONCATENATE: The Ampersand (&) Operator
A simpler and often preferred method for concatenating text strings in Excel is using the ampersand (&) operator. It achieves the same result as CONCATENATE but with more concise syntax. The previous examples could be rewritten as:
=A1 & " " & B1 & "@example.com""Order Number: " & A1"The total cost is: {{content}}quot; & A1
The ampersand operator provides a more efficient way to achieve string concatenation in Excel.
Troubleshooting Common Issues
- #VALUE! Error: This error typically occurs when you attempt to concatenate a text string with a value that is not a text string or number, such as a date or boolean value. Ensure all your inputs are compatible text or numerical data types.
- Unexpected Results: Carefully check your spacing and ensure you've included all necessary spaces or punctuation marks within the formula.
Beyond the Basics: Advanced Techniques
-
Using the TEXT function: Combine CONCATENATE with the TEXT function to format numbers within the concatenated string. This ensures numbers are presented consistently.
-
Nested CONCATENATE: While less common with the ampersand operator, you can nest CONCATENATE functions to combine multiple concatenated strings.
Mastering the CONCATENATE function (or the ampersand operator) is a key skill for anyone working extensively with Excel. By understanding its syntax, exploring its capabilities, and addressing potential issues, you'll significantly enhance your spreadsheet manipulation abilities and improve data management within your spreadsheets. Remember to practice these examples to solidify your understanding and integrate this powerful function into your daily Excel workflow.