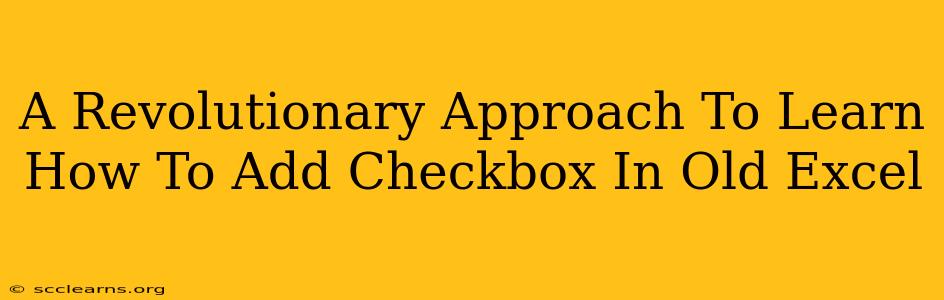Adding checkboxes to older versions of Excel might seem daunting, but it's surprisingly straightforward once you understand the process. This guide provides a revolutionary approach, breaking down the steps into easily digestible chunks, ensuring you master this essential skill in no time. We'll cover different methods and tackle common challenges, making this the definitive guide to adding checkboxes in older Excel versions.
Understanding the Limitations of Older Excel Versions
Before we dive into the how-to, it's crucial to understand that older Excel versions lack the intuitive "Insert Checkbox" feature found in newer versions. This means we need to employ a slightly different technique, leveraging the Form Controls feature. Don't worry; it's simpler than it sounds! This method works for Excel versions dating back to Excel 2003 and beyond.
Method 1: Using Form Controls – The Classic Approach
This method is the most reliable and widely compatible way to add checkboxes to older Excel versions.
Step-by-Step Guide:
-
Navigate to Developer Tab: If you don't see the "Developer" tab, you'll need to enable it. Go to File > Options > Customize Ribbon. Check the "Developer" box in the right-hand panel and click "OK."
-
Insert Form Control: On the "Developer" tab, click on "Insert" within the "Controls" group. Select the "Checkbox" form control (it usually looks like a simple square box).
-
Place the Checkbox: Click on the Excel sheet where you want to place the checkbox. The checkbox will appear.
-
Linking the Checkbox to a Cell: This step is crucial. Right-click on the checkbox and select "Format Control...". In the "Control" tab, you'll see a "Cell link" field. Click in this field and then click on the cell in your spreadsheet where you want the checkbox's status (TRUE/FALSE) to be recorded. Click "OK."
-
Testing Your Checkbox: Click the checkbox. Check the linked cell; it should now display either "TRUE" (checked) or "FALSE" (unchecked).
Method 2: Using VBA (for Advanced Users)
For those comfortable with Visual Basic for Applications (VBA), a more sophisticated approach involves using VBA code to dynamically add and manage checkboxes. This offers greater control and customization but requires programming knowledge. While outside the scope of this beginner-friendly guide, numerous online resources offer detailed instructions on using VBA for checkbox insertion.
Why Choose VBA?
- Automation: Ideal for adding multiple checkboxes automatically.
- Customization: Allows for advanced control over checkbox appearance and behavior.
- Dynamic Updates: Enables automated updates based on other cell values or events.
Troubleshooting Common Issues
- Developer Tab Missing: Ensure you've followed the instructions to enable the Developer tab in Excel options.
- Checkbox Not Linking: Double-check that you've correctly linked the checkbox to a cell using the "Cell link" option in the "Format Control" dialog box.
- Checkbox Not Working: Restart Excel. If the problem persists, try creating a new workbook.
Conclusion: Mastering Checkboxes in Older Excel
Adding checkboxes to older Excel versions is achievable with the right techniques. By following the steps outlined above, you'll be able to seamlessly incorporate checkboxes into your spreadsheets, enhancing their functionality and user-friendliness. Whether you opt for the straightforward Form Controls method or explore the more advanced VBA approach, remember to carefully link your checkboxes to cells to track their status effectively. Now go forth and revolutionize your older Excel spreadsheets!