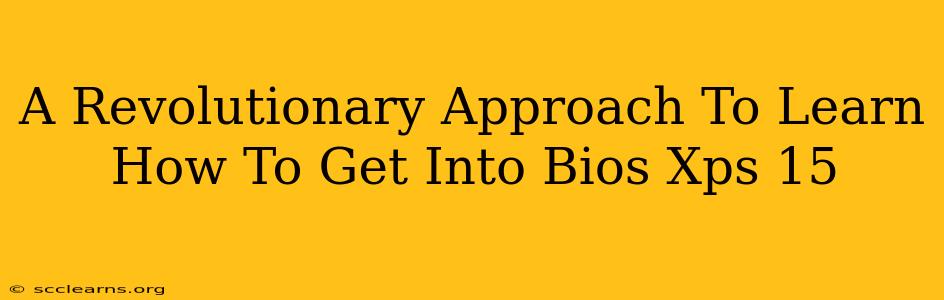Getting into the BIOS on your XPS 15 can feel like navigating a maze, especially if you're unfamiliar with the process. This isn't just about tinkering; accessing the BIOS is crucial for troubleshooting boot issues, adjusting system settings, and even overclocking (proceed with caution!). This guide offers a revolutionary approach, simplifying the steps and eliminating common frustrations. We'll cover multiple methods, ensuring you find the perfect one for your situation.
Understanding the Importance of BIOS Access on Your XPS 15
Before diving into the how, let's understand the why. Your XPS 15's BIOS (Basic Input/Output System) is the fundamental software that initializes your computer hardware before the operating system loads. Accessing it grants you control over various aspects, including:
- Boot Order: Choose which drive (hard drive, SSD, USB) your computer boots from. Essential for troubleshooting boot failures or installing a new operating system.
- Boot Mode: Select between UEFI (Unified Extensible Firmware Interface) and Legacy boot modes. This is crucial for compatibility with certain operating systems and hardware.
- Overclocking (Advanced Users): Adjust CPU and memory settings for potentially improved performance. Warning: Incorrect overclocking can damage your hardware. Proceed with extreme caution and thorough research.
- Security Settings: Configure features like Secure Boot and password protection to enhance system security.
- Hardware Monitoring: Check system temperatures, fan speeds, and other vital hardware information.
The Revolutionary Method: Multiple Access Points for Your XPS 15 BIOS
Forget the outdated, single-method approach. We're presenting a revolutionary multi-pronged strategy to guarantee BIOS access:
Method 1: The Rapid-Fire Keystroke Method
This is the most common method, but requires fast reflexes. As your XPS 15 logo appears during startup, repeatedly press the designated key. This key varies depending on your XPS 15 model and BIOS version, but it's usually F2, F10, F12, or Del (Delete).
- The Secret Weapon: Don't just tap the key; repeatedly press it firmly as soon as you see the Dell logo. Often, you only have a very short window to do this. If you miss it, restart your computer and try again.
Method 2: The Restart-and-Repeat Strategy
If the rapid-fire method fails, this is your backup plan:
- Restart: Shut down your XPS 15 completely.
- Power On: Turn it on again.
- Persistent Pressing: This time, hold down the key (F2, F10, F12, or Del) constantly from the moment you press the power button. Keep holding it even after you see the Dell logo. Persist until you see the BIOS screen.
Method 3: The BIOS Access via the Startup Settings Menu (Windows 10/11)
This approach works if you're already in your operating system:
- Open Settings: Go to the Windows Settings app.
- Update & Security: Click on "Update & Security."
- Recovery: Select "Recovery."
- Advanced Startup: Click "Restart now" under "Advanced startup."
- Troubleshooting: In the "Choose an option" menu, select "Troubleshoot."
- UEFI Firmware Settings: Click "Advanced options," then "UEFI Firmware Settings." Your computer will restart and take you to the BIOS.
Troubleshooting Common Issues
- No Response: Ensure you're pressing the correct key (check your XPS 15's documentation). Try a different method.
- Incorrect Key: Consult your XPS 15's manual or Dell's support website to confirm the correct BIOS access key for your specific model.
- System Failure: If you encounter persistent problems, consider seeking professional assistance.
Navigating the BIOS Menu
Once you're in the BIOS, carefully navigate the menus. Avoid making changes unless you know exactly what they do. Most BIOS settings have descriptions to guide you. Remember to save your changes before exiting.
This revolutionary approach provides multiple pathways to access your XPS 15's BIOS. With persistence and the right technique, you'll master this crucial skill in no time!