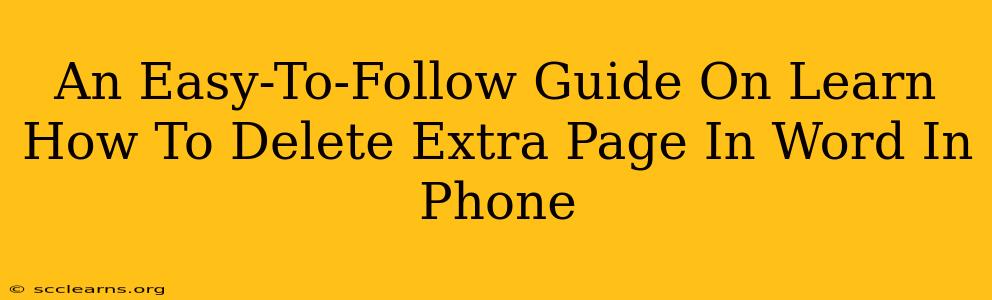Are you frustrated with extra, blank pages stubbornly clinging to your Word document on your phone? Don't worry, you're not alone! Many users encounter this issue. This guide provides a simple, step-by-step solution to help you quickly and easily remove those unwanted pages. Let's get rid of those pesky blank spaces and get back to your writing!
Identifying the Culprit: Why Extra Pages Appear
Before diving into the deletion process, let's briefly understand why extra pages might pop up in your Word document on your mobile device. Common causes include:
- Hidden Paragraph Marks: Tiny paragraph marks (¶) at the end of your document might be creating the illusion of an extra page. These are often invisible but can still occupy space.
- Page Breaks: Manually inserted or automatically generated page breaks can lead to unintended blank pages.
- Formatting Issues: Incorrect formatting, like unusually large margins or font sizes, can also push content onto a new page unnecessarily.
How to Delete Extra Pages in Word on Your Phone (Step-by-Step)
Here's a straightforward method to eliminate those extra pages, regardless of the cause:
Step 1: Open Your Word Document
Launch the Microsoft Word app on your phone and open the document containing the unwanted page(s).
Step 2: Zoom Out for Better Visibility
Pinch-to-zoom out on your screen to get a wider view of your document. This makes it easier to spot those hidden paragraph marks or page breaks.
Step 3: Examine the End of Your Document
Carefully scroll to the end of your content. Look for any of the following:
- Obvious Blank Space: If you see a completely blank page, proceed to Step 4.
- Hidden Paragraph Marks: If you see tiny paragraph marks (¶) at the very end, these are likely causing the extra page. Simply delete them by selecting and pressing the delete key.
- Page Breaks: If you see a page break (usually indicated by a dotted line), select it and press the delete key.
Step 4: Deleting the Blank Page (If Applicable)
If you've identified a completely blank page with no visible content or formatting marks, place your cursor at the very end of the preceding page (or the last line of content) and press the backspace key repeatedly until the page disappears. You may need to backspace multiple times to remove all hidden content.
Step 5: Check for Hidden Formatting
If the extra page persists, consider these additional steps:
- Check Margins: Adjust your margins to ensure they're not excessively large, pushing content onto extra pages. This option is usually located within the "Layout" or "Page Setup" section of Word's mobile interface.
- Review Font Size: Ensure your font size isn't unusually large. Reducing the font size can help compact your text.
Step 6: Save Your Changes
Once you've removed the extra pages, remember to save your document to preserve your edits.
Troubleshooting Tips
- Restart Your App: If you're still encountering issues, try closing and restarting the Word app.
- Check for Updates: Make sure your Microsoft Word app is updated to the latest version.
- Contact Support: If you continue to have problems, consider contacting Microsoft Word support for further assistance.
By following these steps, you should be able to effectively delete extra pages from your Word documents on your phone. Remember to save your work regularly to prevent data loss. Happy writing!