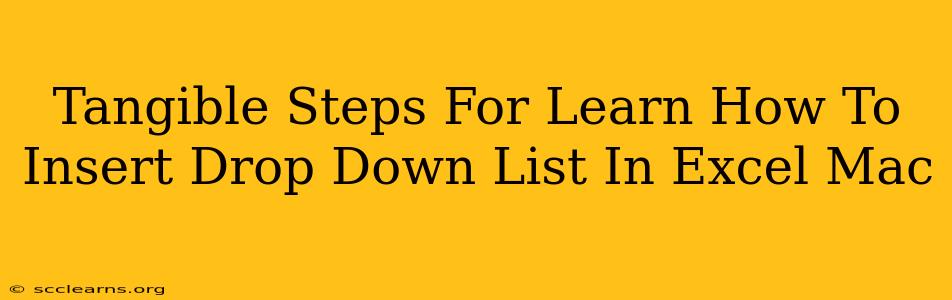Creating drop-down lists in Excel for Mac is a fantastic way to streamline data entry, improve accuracy, and enhance the overall user experience of your spreadsheets. This guide provides clear, step-by-step instructions to help you master this essential Excel skill. Whether you're a beginner or looking to refine your Excel techniques, you'll find this walkthrough invaluable.
Understanding the Power of Drop-Down Lists in Excel
Before diving into the "how-to," let's understand why you'd want to use drop-down lists. They offer several key advantages:
- Data Consistency: Dropdowns ensure everyone enters data using the same, pre-approved terms, eliminating inconsistencies and errors caused by typos or variations in spelling.
- Data Validation: They restrict input to only the options provided, preventing incorrect or irrelevant data from being entered.
- Improved User Experience: Dropdowns make data entry faster and easier, leading to a more efficient workflow.
- Simplified Analysis: Consistent data makes analyzing and interpreting your spreadsheets much simpler.
Step-by-Step Guide: Creating a Drop-Down List in Excel for Mac
Here's how to add a drop-down list to your Excel spreadsheet on a Mac:
1. Prepare Your Data List
First, you need a list of the options you want to appear in your drop-down menu. This list can be:
- On a separate sheet: This is often the cleanest approach, especially for long lists.
- In a hidden column: This keeps the list organized but out of sight.
- In the same column, above the cells where you'll use the dropdown: A simple solution for smaller lists.
Example: Let's say you want a drop-down list for "Fruits" with options Apple, Banana, Orange, and Grape. Create this list somewhere in your workbook.
2. Select the Cell(s) for the Drop-Down
Click on the cell(s) where you want the drop-down list to appear. You can select multiple cells at once if you need the dropdown in several locations.
3. Access Data Validation
Go to the Data tab in the Excel ribbon. Then, click on Data Validation.
4. Configure the Data Validation Settings
The "Data Validation" dialog box will appear. Here's how to configure it:
- Allow: Choose List.
- Source: This is the crucial part. Here you need to specify the range of cells containing your list of fruits. There are a few ways to do this:
- Type the range directly: If your fruit list is in cells A1:A4, type
A1:A4into the "Source" box. - Select the range: Click in the "Source" box, then select the cells containing your fruit list on your spreadsheet. Excel will automatically populate the range for you.
- Use named range: For better organization, you might consider creating a named range for your fruit list. This makes your formula easier to understand and maintain. (See the Advanced Tip below).
- Type the range directly: If your fruit list is in cells A1:A4, type
- Ignore blank: Check this if you want to exclude blank cells from your list.
- In-cell dropdown: Make sure this is selected. This ensures the dropdown appears within the cell.
- Error Alert: You can customize error alerts, but for now, leave this as the default.
5. Click "OK"
Once you've filled in the "Source" correctly and made your other selections, click "OK."
6. Test Your Drop-Down List
Click on the cell you set up with the Data Validation. You should now see your drop-down list with the options you specified.
Advanced Tip: Using Named Ranges
Creating a named range for your list of options simplifies your data validation settings. To create a named range:
- Select your list of options.
- Go to the "Formulas" tab and click "Define Name".
- Give your range a name (e.g., "FruitList").
- Click "OK".
Now, in your Data Validation settings, you can simply type =FruitList in the "Source" field.
Troubleshooting
- #NAME? error: This typically means Excel can't find the range specified in the "Source" field. Double-check your range carefully.
- No drop-down: Ensure "In-cell dropdown" is selected in the Data Validation settings.
By following these steps, you'll be well on your way to creating efficient and professional Excel spreadsheets using drop-down lists. Remember to practice and experiment to fully grasp this valuable skill.