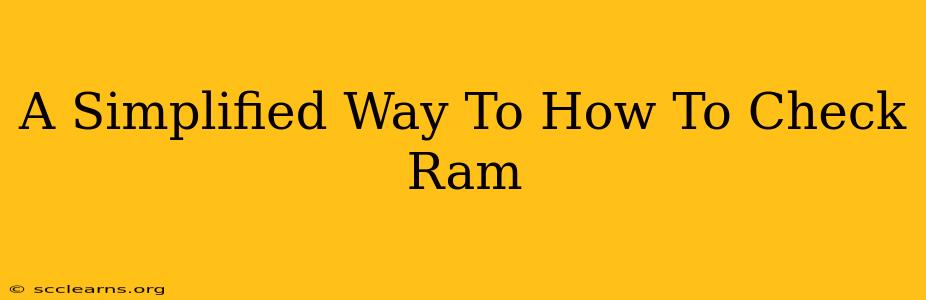Knowing how much RAM your computer has and what type it is can be crucial for troubleshooting performance issues or upgrading your system. Fortunately, checking your RAM is easier than you might think. This guide offers simplified methods for both Windows and macOS users.
Checking RAM on Windows
There are several ways to check your RAM on a Windows machine, ranging from simple visual checks to using system information tools.
Method 1: The Quickest Way – Task Manager
This is the fastest method for getting a basic overview of your RAM usage.
- Open Task Manager: Right-click the taskbar (usually at the bottom of your screen) and select "Task Manager."
- Navigate to the "Performance" tab: You'll see a graph displaying your RAM usage. The total amount of RAM is clearly displayed at the top.
Pros: Quick and easy. Cons: Only provides a basic overview; doesn't detail RAM type or speed.
Method 2: System Information for Detailed Specs
For more comprehensive information about your RAM, including type, speed, and other specifications, use the System Information tool.
- Open the Run dialog: Press the Windows key + R.
- Type
msinfo32and press Enter. - Navigate to "System Summary": This section displays your system's overall information, including RAM details under "Installed Physical Memory (RAM)." Further details, like RAM type and speed, might be found under "Memory."
Pros: Provides detailed RAM specifications. Cons: Slightly more steps than the Task Manager method.
Checking RAM on macOS
macOS offers equally simple methods for checking your RAM.
Method 1: About This Mac – The Easiest Approach
This method provides a quick overview of your RAM.
- Click the Apple menu in the top-left corner of your screen.
- Select "About This Mac."
- Click the "Overview" tab. The amount of RAM is clearly listed.
Pros: Simple and straightforward. Cons: Only shows the total amount of RAM, not detailed specifications.
Method 2: System Information for Deeper Insights
For more in-depth information on your Mac's RAM, use the System Information application.
- Open System Information: Search for "System Information" using Spotlight (Cmd + Space).
- Go to "Memory": This section displays detailed information about your RAM, including type, speed, and other technical specs.
Pros: Offers comprehensive information about your RAM configuration. Cons: Requires a few more steps than the "About This Mac" method.
Understanding Your RAM Results
Once you've checked your RAM, understanding the information is key. You'll typically see the total amount of RAM (e.g., 8GB, 16GB, 32GB) and sometimes details like the type (e.g., DDR4, DDR5) and speed (e.g., 3200MHz). This information is vital for troubleshooting performance problems or planning future upgrades. Low RAM can lead to slowdowns and crashes, so knowing your current RAM capacity is essential for optimizing your computer's performance. If you find you have insufficient RAM, consider upgrading to improve your system's responsiveness.
Remember, these methods provide a quick and easy way to check your RAM. By following these simple steps, you can quickly assess your system's memory capabilities.