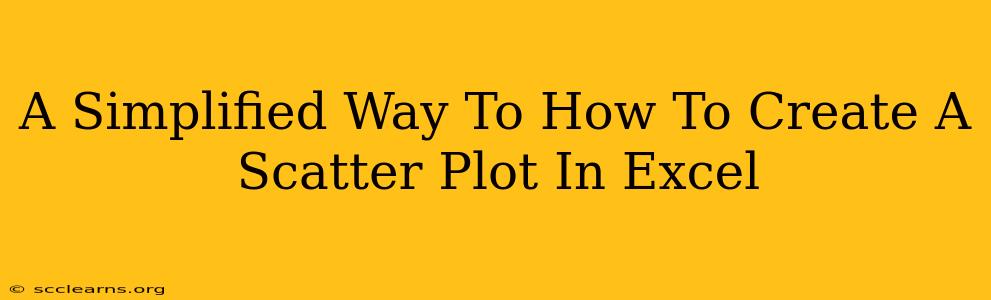Creating a scatter plot in Excel is easier than you think! This guide will walk you through the process step-by-step, making data visualization accessible even for beginners. Scatter plots are incredibly useful for visualizing the relationship between two sets of data, identifying trends, and spotting outliers. Let's dive in!
Step 1: Prepare Your Data
Before you even open the chart wizard, ensure your data is ready. You'll need two columns of data representing your X and Y variables. Think of it like this:
- X-axis (Horizontal): This usually represents your independent variable – the factor you are manipulating or observing.
- Y-axis (Vertical): This represents your dependent variable – the factor you are measuring as a result of changes in the X-variable.
Example: Let's say you're tracking the number of hours studied (X) and the exam scores achieved (Y). Your Excel sheet would look something like this:
| Hours Studied (X) | Exam Score (Y) |
|---|---|
| 2 | 70 |
| 4 | 80 |
| 6 | 90 |
| 8 | 95 |
| 10 | 100 |
Step 2: Select Your Data
Highlight both columns of data, including the headers (Hours Studied and Exam Score in our example). This is crucial – Excel needs to know which data points to use.
Step 3: Insert the Scatter Plot
- Navigate to the "Insert" tab in the Excel ribbon.
- In the "Charts" group, you'll see various chart types. Click the "Scatter" button.
- Choose the first option, usually labeled "Scatter with only Markers". This is the basic scatter plot.
Step 4: Customize Your Chart (Optional but Recommended)
Once your scatter plot appears, you can customize it to make it clearer and more informative. Here are a few key customizations:
4.1 Add Chart Title and Axis Labels:
- Click on the chart title placeholder and type in a descriptive title (e.g., "Exam Scores vs. Hours Studied").
- Similarly, click on the axis labels and replace the defaults with clear labels for your X and Y variables.
4.2 Add a Trendline (for identifying relationships):
- Right-click on any data point in your scatter plot.
- Select "Add Trendline."
- Choose the appropriate trendline type (linear is often suitable for simple relationships). You can also display the R-squared value on the chart to show how well the trendline fits the data.
4.3 Adjust Chart Appearance:
Excel provides numerous options for changing colors, fonts, and styles to match your preferences and branding. Experiment with different options until you achieve a visually appealing and easily understandable chart.
Step 5: Save Your Work
Save your Excel file so you can access your scatter plot anytime. Remember to save it as an .xlsx file to maintain the chart formatting.
Tips for Better Scatter Plots
- Clean Data: Ensure your data is accurate and free of errors. Inaccurate data leads to misleading charts.
- Appropriate Scale: Make sure the axes scales are appropriate to display the data clearly and prevent distortion.
- Clear Legend: If you have multiple datasets on the same scatter plot, use a clear legend.
- Context is Key: Always provide sufficient context to explain what your scatter plot shows and its implications.
By following these simple steps, you can easily create effective scatter plots in Excel to visualize your data and communicate your findings effectively. Remember, a well-designed scatter plot can be a powerful tool for data analysis and presentation!