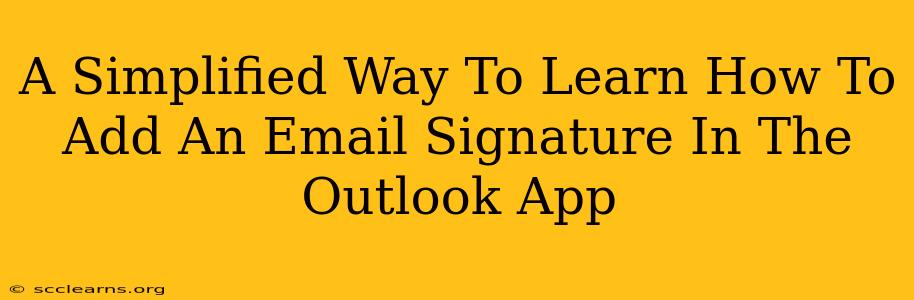Adding a professional email signature in Outlook is easier than you think! A well-crafted signature enhances your brand, provides essential contact information, and adds a touch of professionalism to every email. This guide simplifies the process, walking you through adding, editing, and managing your Outlook email signatures on both desktop and mobile.
Why Use an Email Signature?
Before diving into the how-to, let's quickly review why you should use an email signature. A professional signature offers several key benefits:
- Branding: Consistent branding across all communications reinforces your professional image and builds brand recognition.
- Contact Information: Easily provide multiple ways for recipients to connect, including phone numbers, website URLs, and social media links.
- Professionalism: A polished signature conveys professionalism and attention to detail.
- Legal Compliance: Include necessary disclaimers or copyright information to ensure legal compliance.
Adding an Email Signature in Outlook Desktop (Windows & Mac)
The process is largely similar across Windows and Mac versions of Outlook. Here's a step-by-step guide:
Step 1: Accessing Signature Settings
- Open your Outlook application.
- Go to File > Options.
- Select Mail.
- Scroll down to the Signatures section.
Step 2: Creating a New Signature
- Click New.
- Name your signature (e.g., "Main Signature," "Work Signature").
- In the Edit signature box, compose your signature. You can use basic text formatting options like bold, italics, and underlines. You can also add images or your company logo (note: ensure the image is appropriately sized to avoid issues with email rendering).
Pro Tip: For best results, create your signature in a plain text editor (like Notepad) first, then paste it into Outlook to avoid unintended formatting quirks.
Step 3: Assigning Your Signature
- Choose which email accounts the signature should be attached to from the drop-down menu below the editing box.
- Select whether you want the signature to appear at the bottom of new messages and/or replies and forwards.
- Click OK to save your changes.
Adding an Email Signature in Outlook Mobile (iOS and Android)
Adding a signature on the Outlook mobile app is slightly different, and the exact steps might vary slightly depending on your operating system and Outlook app version. However, the general process usually involves:
- Opening the app: Launch the Outlook mobile app on your device.
- Accessing settings: Tap your profile picture or initials in the top left corner, then look for "Settings."
- Finding Signature options: Navigate through the settings to find options related to email signatures. The exact location might vary slightly depending on the app version.
- Creating/editing signature: Create or edit your signature as you did on the desktop app. Remember to keep it concise for mobile viewing.
- Saving: Save your changes.
Editing and Managing Your Signatures
Modifying your existing signature in Outlook is straightforward:
- Follow steps 1 & 3 to access the Signature settings.
- Select the signature you want to edit and make your changes.
- Click OK to save your updated signature. You can also delete signatures from here if needed.
Tips for Creating a Professional Email Signature
- Keep it concise: Avoid overly long signatures that overwhelm the recipient.
- Use consistent branding: Match your signature's fonts, colors, and logo to your overall brand guidelines.
- Test your signature: Send a test email to yourself to ensure it renders correctly across different email clients.
- Regularly update: Keep your contact information current and up-to-date.
By following these steps, you can effortlessly add and manage a professional email signature in your Outlook app, enhancing your communication style and maintaining a consistent brand presence. Remember to tailor your signature to each context, ensuring that it always presents you and your brand in the best possible light.