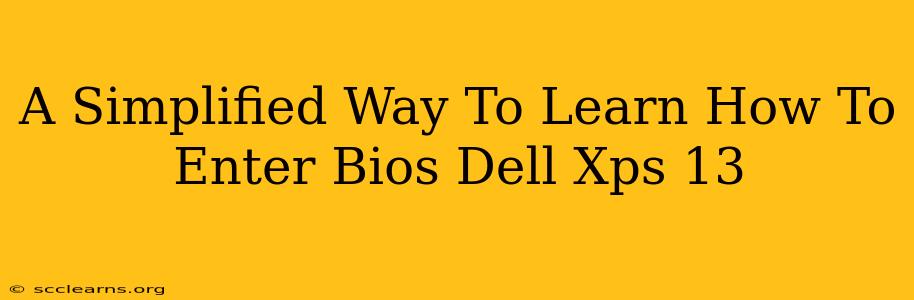So, you've got a shiny new (or maybe not-so-new) Dell XPS 13, and you need to access the BIOS? Don't worry, it's easier than you think! This guide will walk you through the simple steps, regardless of your tech expertise. We'll cover multiple methods, ensuring you find the one that works best for your specific situation.
Understanding the BIOS: Why You Need Access
Before we dive into the "how," let's quickly understand the "why." The BIOS (Basic Input/Output System) is the fundamental firmware that initializes your computer hardware. Accessing it is crucial for various tasks, including:
- Changing Boot Order: Need to boot from a USB drive to install an operating system or troubleshoot a problem? The BIOS lets you change the boot order to prioritize your USB drive.
- Overclocking (Advanced Users): While not recommended for beginners, advanced users can use the BIOS to overclock their CPU and potentially improve performance (at their own risk!).
- Enabling/Disabling Features: Control specific hardware components like integrated graphics, or adjust power settings.
- Checking System Information: View vital system details such as your CPU model, RAM, and storage configuration.
- Setting the Date and Time: In rare cases, you might need to manually adjust the system date and time.
How to Enter BIOS on Your Dell XPS 13: Multiple Methods
Dell XPS 13 models, like other laptops, might have slightly varying entry methods. Let's explore the most common approaches:
Method 1: Using the Power Button and F2 Key
This is often the most straightforward method.
- Power Off Your Dell XPS 13: Completely shut down your laptop. Don't just put it to sleep.
- Press and Hold F2: As soon as you press the power button to start your laptop, immediately begin rapidly pressing the F2 key repeatedly. You might need to press it several times a second. Don't let up!
- Entering BIOS Setup: You should see the Dell logo, and shortly after, the BIOS setup screen should appear. If not, try again, ensuring you press F2 very quickly and repeatedly during startup.
Method 2: Using the Power Button and F12 Key (Boot Menu)
This method takes you to the boot menu, not directly to the BIOS. However, from the boot menu, you may be able to access BIOS settings depending on your Dell XPS 13 model.
- Power Off Your Dell XPS 13: Again, a complete shutdown is essential.
- Press and Hold F12: As soon as you press the power button, repeatedly press the F12 key. You should see a boot menu appear.
- Navigate to BIOS Settings (if available): The boot menu options will vary. Look for an option like "BIOS Setup," "System Setup," or similar. Use the arrow keys to select this option and press Enter.
Method 3: Checking Your Specific XPS 13 Model's Manual
If the above methods fail, the most reliable solution is to consult your Dell XPS 13's service manual. This manual will provide precise instructions specific to your exact model and any quirks it might have. You can usually find this manual on the Dell support website by entering your service tag or model number.
Troubleshooting Tips:
- Timing is Crucial: The key to accessing BIOS is rapid key pressing during startup. Don't delay!
- Disabled Fast Startup: Ensure Fast Startup (or similar power setting) is disabled in Windows. This feature can sometimes interfere with BIOS access.
- External Keyboard: If your laptop's keyboard is malfunctioning, try using an external keyboard connected via USB.
- Multiple Attempts: It might take a few tries to get it right. Don't get discouraged!
This comprehensive guide should help you access your Dell XPS 13's BIOS without hassle. Remember to always save any changes you make in the BIOS before exiting. If you're still encountering problems, consulting Dell's official support resources is always a good idea. Good luck!