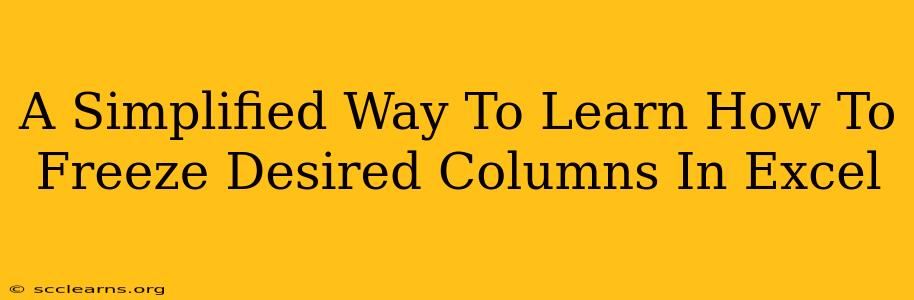Working with large Excel spreadsheets can be overwhelming. Scrolling endlessly to keep track of column headers while analyzing data is inefficient and frustrating. Fortunately, Excel offers a simple solution: freezing panes. This powerful feature allows you to keep specific rows and columns visible while scrolling through the rest of your spreadsheet, significantly improving your workflow. This guide provides a simplified way to learn how to freeze desired columns in Excel, boosting your productivity and making data analysis a breeze.
Understanding the Power of Freezing Panes
Freezing panes in Excel is like anchoring a section of your spreadsheet. Imagine you have a spreadsheet with customer data, including names, addresses, order details, and payment information spanning numerous columns. You'll want to keep the customer name and order information always in view while scrolling through their payment details. Freezing panes makes this possible. You'll always see your crucial header information no matter how far you scroll.
How to Freeze Columns in Excel: A Step-by-Step Guide
The process is incredibly straightforward, regardless of whether you're using Excel for Windows or Mac. Here's how to freeze the desired columns:
Step 1: Locate the desired column. Decide which column(s) you want to keep visible while scrolling. For example, if you want to freeze the first three columns, select the cell to the right of the last column you want to freeze (in this case, cell D1).
Step 2: Access the Freeze Panes option. Go to the "View" tab on the Excel ribbon. In the "Window" group, you'll find the "Freeze Panes" option.
Step 3: Freeze the panes. Click on "Freeze Panes". Now, when you scroll horizontally or vertically, the columns and rows above and to the left of the selected cell in Step 1 will remain frozen in place.
Step 4: Verify the Frozen Panes. Scroll through your spreadsheet to confirm that the selected columns are frozen. A split line will appear, separating the frozen panes from the scrollable area.
Freezing Multiple Columns or Rows Simultaneously
The same basic procedure works if you want to freeze multiple columns and rows. Simply select the cell that is below and to the right of the cells you wish to keep visible. Then, click "Freeze Panes". This method allows for much more flexible control over which areas remain frozen.
Unfreezing Panes
If you later decide you no longer need the frozen panes, simply go back to the "View" tab, click "Freeze Panes", and then select "Unfreeze Panes." This will restore your spreadsheet to its original state.
Tips and Tricks for Mastering Frozen Panes
- Experiment: Try freezing different combinations of rows and columns to find what works best for your specific data analysis needs.
- Clear organization: Before freezing, ensure your data is well-organized with clear headers. This maximizes the efficiency of frozen panes.
- Multiple worksheets: Remember you can freeze panes independently on each worksheet within your workbook.
- Large datasets: Frozen panes are especially beneficial when working with large datasets.
Improve Your Excel Efficiency Today!
Mastering the art of freezing panes is a small change that can significantly improve your efficiency when working with Excel spreadsheets. By following these simple steps, you can keep important information readily visible, enabling you to focus on data analysis rather than endless scrolling. Take advantage of this powerful feature to enhance your Excel experience.