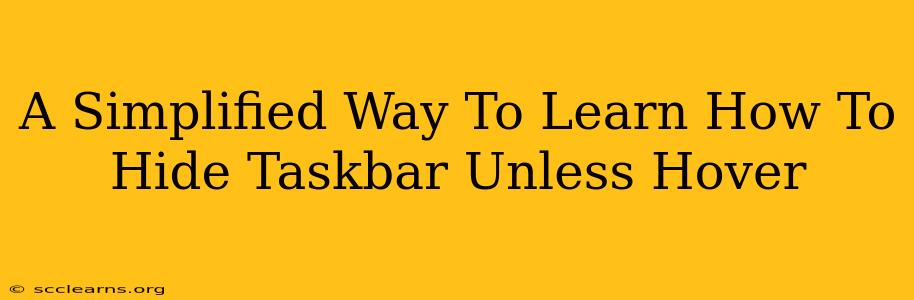Are you tired of your taskbar taking up valuable screen real estate? Do you wish it would disappear until you need it? Then you've come to the right place! This guide provides a simplified, step-by-step approach to hiding your Windows taskbar unless you hover your mouse over it. We'll cover several methods, ensuring you find the perfect solution for your needs.
Why Hide Your Taskbar?
Before we dive into the how-to, let's quickly explore the why. Hiding your taskbar offers several advantages:
- Maximized Screen Space: Reclaim valuable screen real estate for your applications and windows, leading to a more immersive and productive experience.
- Minimalist Aesthetic: A clean desktop contributes to a more focused and less cluttered workspace. Hiding the taskbar contributes significantly to this minimalist aesthetic.
- Improved Focus: By removing visual distractions, you can improve your concentration and reduce interruptions.
Method 1: Using Windows Settings (Easiest Method)
This is the simplest and most recommended method for most users.
Step 1: Open Settings:
Click the Start button and select the Settings gear icon.
Step 2: Navigate to Personalization:
In the Settings app, click on Personalization.
Step 3: Select Taskbar:
In the Personalization menu, select Taskbar.
Step 4: Toggle Taskbar Behaviors:
Scroll down to the Taskbar behaviors section. You'll find a toggle switch labeled Automatically hide the taskbar in desktop mode. Toggle this switch to the ON position.
That's it! Your taskbar will now automatically hide until you hover your mouse cursor over the area where it's located.
Method 2: Using the Registry Editor (Advanced Users)
This method offers more granular control but is only recommended for users comfortable working with the Windows Registry. Incorrectly modifying the registry can cause system instability. Proceed with caution!
Step 1: Open Registry Editor:
Press Windows key + R, type regedit, and press Enter.
Step 2: Navigate to the Correct Key:
Navigate to the following registry key: HKEY_CURRENT_USER\Software\Microsoft\Windows\CurrentVersion\Explorer\Advanced
Step 3: Create or Modify the Value:
Look for a DWORD (32-bit) Value named TaskbarAutoHide.
- If it exists: Double-click it and change the Value data to
1(for enabled) or0(for disabled). - If it doesn't exist: Right-click in the right pane, select New > DWORD (32-bit) Value, name it
TaskbarAutoHide, and set its Value data to1.
Step 4: Restart Explorer:
Close Registry Editor and restart Windows Explorer. You can do this by pressing Ctrl + Shift + Esc to open Task Manager, finding Windows Explorer in the Processes tab, right-clicking it, and selecting Restart.
Troubleshooting Tips
- Taskbar Not Hiding: Ensure the "Automatically hide the taskbar in desktop mode" option is enabled in Settings, or the
TaskbarAutoHideregistry value is set to1. - Taskbar Hiding Too Quickly: This is usually a sensitivity issue. Try adjusting your mouse pointer speed in Windows Settings.
- Taskbar Not Appearing When Hovering: Make sure your mouse cursor is positioned correctly over the area where the taskbar is hidden. It might require precise placement depending on your screen resolution and taskbar settings.
Conclusion
Hiding your taskbar when not in use is a simple yet effective way to enhance your desktop experience. Whether you choose the easy Settings method or delve into the Registry Editor, you'll find that a cleaner, less cluttered desktop leads to improved focus and productivity. Remember to choose the method that best suits your technical expertise. Happy computing!