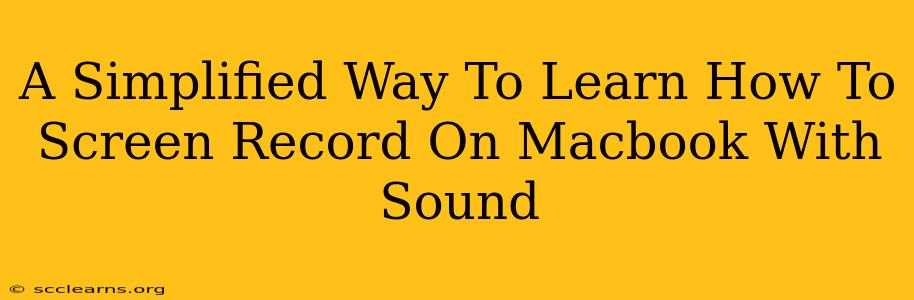Screen recording on your Macbook with sound might seem daunting, but it's actually quite simple! This guide will walk you through several easy methods, ensuring you capture both your screen activity and audio flawlessly. Whether you're creating tutorials, demonstrating software, or recording online meetings, this guide will equip you with the knowledge you need.
Method 1: Using QuickTime Player (Built-in & Simple)
QuickTime Player, a pre-installed app on your Mac, offers a surprisingly robust screen recording feature. This is the easiest method for most users.
Here's how to do it:
- Open QuickTime Player: Find it in your Applications folder or using Spotlight search (Command + Space).
- Start a New Screen Recording: Go to
File > New Screen Recording. - Choose your recording options: A small window will appear. You can select the area of your screen to record. Crucially, click the small arrow next to the record button to choose your microphone for audio input. This is how you include sound in your recording!
- Click the Record button: Your screen recording will begin.
- Stop recording: Click the Stop button in the menu bar or press Command + Control + Esc.
- Save your recording: QuickTime will automatically save your recording. You can then choose to save it elsewhere if desired.
Pros: Simple, built-in, no extra software needed. Cons: Lacks advanced features found in dedicated screen recording software.
Method 2: Using OBS Studio (For Advanced Users)
OBS Studio (Open Broadcaster Software) is a powerful, free, and open-source program offering extensive features for screen recording and live streaming. It's ideal for more complex recording needs.
Key features:
- Multiple scenes and sources: Record different parts of your screen simultaneously.
- Advanced audio mixing: Control multiple audio sources precisely.
- Customizable overlays and transitions: Add branding or visual effects.
Setting up OBS for screen recording with sound:
- Download and install OBS Studio: Download it from the official OBS website.
- Add a screen capture source: In OBS, click the "+" button under "Sources" and choose "Display Capture" or "Window Capture," depending on your needs.
- Add an audio input source: Similarly, add an audio input source. You'll likely choose your built-in microphone. You can also add other audio sources, such as music or another application's audio.
- Configure audio settings: Adjust the audio levels for your sources to balance your screen sound and microphone input.
- Start recording: Click the "Start Recording" button.
Pros: Highly customizable, powerful features, free. Cons: Steeper learning curve than QuickTime.
Troubleshooting Tips for Sound Issues
If you're having trouble getting sound in your recordings, check these:
- Microphone permissions: Ensure that QuickTime Player or OBS Studio has permission to access your microphone in System Preferences > Security & Privacy > Microphone.
- Microphone selection: Double-check that you've selected the correct microphone in your recording software's settings.
- Audio levels: Adjust the input volume of your microphone to ensure it's not too low or too high.
- Muted audio sources: Make sure that your microphone isn't muted within your recording software or your system settings.
Choosing the Right Method
For quick and simple screen recordings with sound, QuickTime Player is perfect. For more advanced users needing control and customization, OBS Studio is the better choice. Experiment with both to find the method that best suits your needs. Remember to always save your recordings to a secure and easily accessible location!