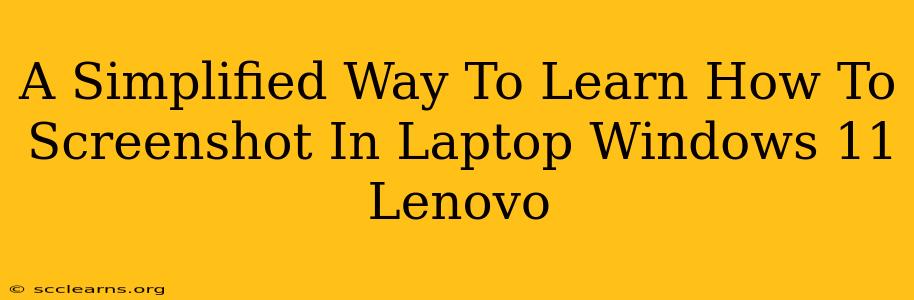Taking screenshots is a fundamental computer skill, useful for everything from capturing error messages to sharing images with friends. This guide simplifies the process specifically for Lenovo laptops running Windows 11, offering various methods to suit your needs.
Understanding Screenshot Types in Windows 11
Before diving into the how, let's clarify the what. Windows 11 offers several screenshot types:
- Full-screen Screenshot: Captures your entire screen. Perfect for grabbing a quick overview.
- Partial Screenshot (or Snip): Lets you select a specific area of your screen. Ideal for grabbing only the important part of a window or image.
- Active Window Screenshot: Captures only the currently active window. Convenient for grabbing a specific application's content.
Method 1: The Classic Print Screen Button
This is the simplest method, perfect for full-screen captures.
- Locate the "Print Screen" (PrtScn) key: This key is usually located in the upper-right corner of your Lenovo laptop keyboard. It might be labeled "PrtScn," "Print Screen," or have a similar abbreviation.
- Press the "Print Screen" key: This copies the entire screen's image to your clipboard.
- Open an image editor: Open an application like Paint (search for it in the Windows search bar), or even Word.
- Paste the image: Use the keyboard shortcut Ctrl+V or right-click and select "Paste" to place the screenshot into your editor.
- Save the image: Save your screenshot in your desired location and format (like JPEG or PNG).
Limitations of the Classic Method: This method only captures the entire screen. It doesn't offer options for partial screenshots or capturing specific windows.
Method 2: Using the Snipping Tool
The Snipping Tool provides more control, allowing you to select the exact area you want to capture.
- Open the Snipping Tool: Search for "Snipping Tool" in the Windows search bar and open it.
- Select a snip type: Choose the type of snip you need (rectangular, free-form, window, or full-screen).
- Capture your screen: Use your mouse to select the area you wish to capture. The selected area will be highlighted.
- Edit and Save: Once captured, you can annotate your snip with the built-in editing tools. Finally, save the snip to your desired location.
Method 3: The Enhanced Snip & Sketch Feature (Windows 11)
Windows 11 boasts a more advanced tool, offering more options for editing and sharing.
- Press the Windows key + Shift + S: This keyboard shortcut launches the Snip & Sketch feature.
- Select a snip type: Similar to the Snipping Tool, choose your desired snip type.
- Capture your screen: Select your screen area.
- Edit and Share: Once captured, a small preview of the snip appears. Click on it to open Snip & Sketch for editing and sharing options. You can easily save the image directly from there.
Method 4: Game Bar Screenshot (for Gamers)
If you're a gamer, the Xbox Game Bar is a handy tool.
- Press Windows key + G: This opens the Game Bar.
- Click the Screenshot button: It's usually represented by a camera icon. This captures the current game window.
Choosing the Right Method
- For quick, full-screen captures: Use the Print Screen button.
- For precise selections: Use the Snipping Tool or Snip & Sketch.
- For gaming screenshots: Use the Xbox Game Bar.
No matter your needs, capturing screenshots on your Lenovo Windows 11 laptop is straightforward. Practice these methods and find the one that best suits your workflow! Remember to save your screenshots regularly to avoid losing important information.