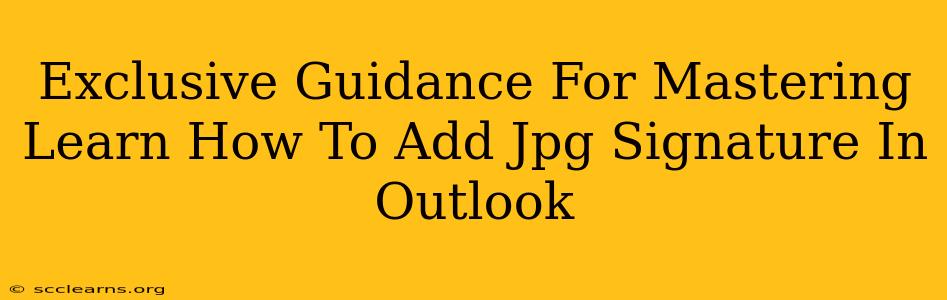Adding a professional JPG signature to your Outlook emails is a simple yet effective way to boost your brand recognition and personalize your communications. This comprehensive guide provides exclusive insights and step-by-step instructions to help you master this essential email management skill. Whether you're a seasoned professional or just starting out, this guide will equip you with the knowledge to effortlessly add and manage your JPG signature in Outlook.
Understanding the Power of a JPG Signature in Outlook
A well-designed JPG signature offers several advantages:
- Professionalism: A high-quality JPG image significantly elevates the professionalism of your emails compared to plain text signatures.
- Branding: A consistent brand image across all communications reinforces your brand identity and helps it stand out.
- Personalization: A unique signature adds a personal touch, making your emails more memorable.
- Contact Information: Easily include all your crucial contact details – phone number, website, social media links – in a visually appealing manner.
Step-by-Step Guide: Adding a JPG Signature to Outlook
The process varies slightly depending on your Outlook version (desktop or web app), but the general steps remain the same. We'll cover both.
Adding a JPG Signature in Outlook Desktop (Windows and Mac):
-
Access Signature Settings: Open Outlook and go to File > Options > Mail > Signatures.
-
Create a New Signature: Click "New" to create a new signature. Give it a name (e.g., "My JPG Signature").
-
Insert the JPG Image: Click the "Picture" button in the signature editor. Navigate to where you've saved your JPG signature image and select it.
-
Size and Positioning: Resize and reposition your JPG image as needed to ensure it looks good within the email.
-
Add Text (Optional): You can add text elements like your name, title, contact information, etc., above, below, or around your JPG image. Use the formatting options in the signature editor to make it look neat.
-
Assign to Accounts: Choose which email account(s) you want to associate this signature with.
-
Save Changes: Click "OK" to save your new signature.
Adding a JPG Signature in Outlook Web App (OWA):
-
Access Settings: Click the gear icon (Settings) in the upper-right corner of your Outlook Web App.
-
Navigate to Signature: Go to View all Outlook settings > Mail > Compose and reply > Signatures.
-
Create or Edit a Signature: You'll likely see options to create a new signature or edit an existing one.
-
Insert the Image: The method for inserting the image will vary slightly depending on your OWA version. Look for options like "Image" or "Insert Image" within the signature editor. Browse and select your JPG file.
-
Formatting and Saving: Once the image is inserted, adjust its size and position. Add any text elements as needed and save the changes.
Tips for Creating a Professional JPG Signature
- High-Resolution Image: Use a high-resolution JPG to ensure your signature looks crisp and clear on all devices.
- Appropriate Size: Keep your signature concise and avoid overly large images that can make your emails cluttered.
- Consistent Branding: Ensure your signature aligns with your overall brand identity in terms of colors, fonts, and logo.
- Mobile Optimization: Design your signature to be easily readable on both desktop and mobile devices.
- Regular Updates: Keep your signature up-to-date with any changes in your contact information or branding.
Troubleshooting Common Issues
- Image Not Displaying: Ensure your JPG image is correctly saved and accessible. Check the file path in Outlook's signature settings.
- Image Too Large: Resize the image to a more appropriate size using an image editing tool.
- Formatting Issues: Check your formatting settings in the signature editor to correct any alignment or text-related problems.
By following these steps and tips, you can effectively add a professional JPG signature to your Outlook emails, enhancing your communication and boosting your brand presence. Remember, a well-crafted signature is a valuable asset in your professional toolkit.