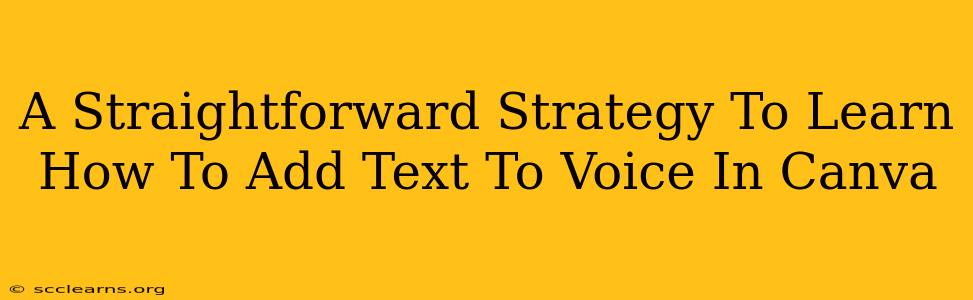Canva, a user-friendly design platform, empowers you to create stunning visuals. But did you know you can also add text-to-speech to your designs? This feature breathes life into your projects, making them more engaging and accessible. This guide provides a straightforward strategy to master this valuable Canva skill.
Understanding Canva's Text-to-Speech Capabilities
Before diving in, let's clarify what Canva's text-to-speech feature offers. It's not a full-blown audio editing suite; instead, it allows you to convert text elements within your Canva designs into audio narration. This is perfect for:
- Social media videos: Add voiceovers to explain concepts or enhance storytelling.
- Presentations: Bring your slides to life with automated narration.
- Educational materials: Create engaging audio lessons or tutorials.
- Marketing materials: Use voiceovers for promotional videos or ads.
Step-by-Step Guide: Adding Text-to-Speech in Canva
While Canva doesn't directly offer a "text-to-speech" button, achieving this effect is surprisingly simple. It involves using a workaround that leverages Canva's existing features and external tools:
Step 1: Prepare Your Text
First, write your script. Keep it concise and engaging, tailored to your audience. Perfect grammar and punctuation are essential for clear, natural-sounding audio.
Step 2: Create Your Canva Design
Design your Canva project as usual. Include the text you want to narrate. Remember to format your text appropriately for readability before converting it to audio. Consider font choices, size, and color for optimal visual appeal.
Step 3: Use an External Text-to-Speech Tool
This is where the magic happens. You'll need a separate text-to-speech program or online service. Many free and paid options are available, including:
- NaturalReader: Offers a range of voices and allows customization.
- Speechify: A popular choice known for its clear and natural-sounding voices.
- Google Text-to-Speech: A free and readily available option integrated into many applications.
Step 4: Convert Your Text to Audio
Copy your text from your Canva design and paste it into your chosen text-to-speech tool. Select your preferred voice, speed, and other settings. Then, generate the audio file (usually an MP3).
Step 5: Import Audio into Canva
Now, return to your Canva design. Upload the generated MP3 file as you would any other audio element. Position it accordingly within your design timeline or video sequence. You may need to adjust the audio's length to match your visual elements.
Step 6: Fine-Tune and Export
Once the audio is in place, review the final output, ensuring the audio synchronization and overall quality are satisfactory. Then export your design in the appropriate format.
Tips for Professional Results
- Choose the right voice: Select a voice that matches your brand's tone and target audience.
- Adjust the speed: Experiment with different speeds to find what sounds most natural and engaging.
- Practice and refine: Create test videos to hone your technique and improve the flow between visuals and audio.
- Background music: Consider adding subtle background music to enhance the overall listening experience, but ensure it doesn't overpower your narration.
Conclusion: Unlocking Canva's Hidden Potential
By combining Canva's visual design capabilities with the power of external text-to-speech tools, you can create dynamic and engaging projects. Follow this straightforward strategy, and you'll quickly master the art of adding text-to-speech narration to your Canva creations, taking your designs to the next level.