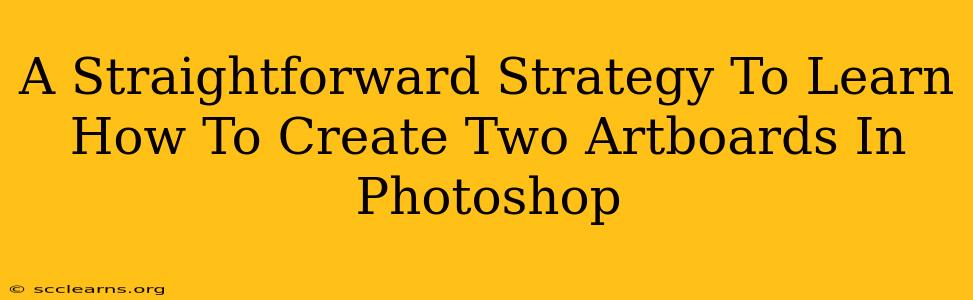Creating multiple artboards in Photoshop is a crucial skill for designers, allowing you to organize different parts of a project efficiently. This straightforward guide will walk you through the process of creating two artboards, equipping you with the foundation to handle more complex projects. Whether you're designing web banners, social media posts, or print materials, mastering artboards streamlines your workflow and improves overall design quality.
Understanding Artboards in Photoshop
Before diving in, let's clarify what artboards are. Think of artboards as individual canvases within a single Photoshop document. Each artboard can have its own size, resolution, and content, making it ideal for managing multiple designs simultaneously. Instead of juggling separate files, you can keep everything organized in one convenient place. This saves time and reduces the risk of inconsistencies.
Why Use Artboards?
- Organized Workflow: Keep your designs neatly separated and easily accessible.
- Efficient Design: Work on multiple variations or components simultaneously.
- Simplified Export: Export individual artboards as separate files effortlessly.
- Improved Collaboration: Share your designs with clients or team members with clarity.
- Enhanced Productivity: Streamline your design process and avoid unnecessary steps.
Creating Your First Two Artboards
Now, let's get to the practical part. Here's how to create two artboards in Photoshop:
-
Open Photoshop: Launch the Adobe Photoshop application.
-
New Document: Click "File" > "New". You can choose a preset or manually enter your desired dimensions for your first artboard. Consider the dimensions based on your project's requirements (e.g., web banner size, print dimensions).
-
The Artboard Tool: Locate the "Artboard Tool" in the Tools Panel (it usually looks like a small rectangle with a plus sign). If you can't find it immediately, you might need to click and hold on another tool to reveal it in a sub-menu.
-
Create the First Artboard: Click and drag on your Photoshop canvas to define the size and position of your first artboard. Photoshop will automatically create the artboard based on your drag selection.
-
Create the Second Artboard: With the Artboard tool still selected, simply click and drag again to create your second artboard. This time you can position and size it differently to suit your needs – perhaps next to the first, or completely separate. Remember to consider how you'll arrange your design elements across the two artboards.
-
Artboard Properties: Double-click on any artboard to open its properties. Here you can adjust its name, size, resolution, and other parameters. Consistent naming is crucial for clear organization (e.g., "Homepage Banner," "Social Media Post").
Optimizing Your Artboard Workflow
-
Naming Conventions: Establish a clear naming convention from the start. This will make finding specific artboards much easier later on. Using descriptive names will greatly aid in your project's organization.
-
Artboard Arrangement: Plan the arrangement of your artboards before you begin. Consider how the designs relate to each other and group them logically.
-
Layer Organization: Within each artboard, maintain a well-organized layer structure. Using groups and naming layers effectively ensures easy editing and future modifications.
-
Regular Saving: Save your progress frequently to avoid losing work. Photoshop's auto-recovery feature is helpful, but regular manual saves are a best practice.
Conclusion: Mastering Artboards for Enhanced Design
Creating multiple artboards in Photoshop is more than just a technical skill; it's a fundamental aspect of efficient design. By understanding the principles outlined in this guide and implementing the strategies suggested, you’ll significantly improve your workflow, leading to higher-quality designs and better time management. Experiment, get comfortable with the Artboard tool, and you'll find yourself effortlessly navigating complex design projects. Remember, practice makes perfect!