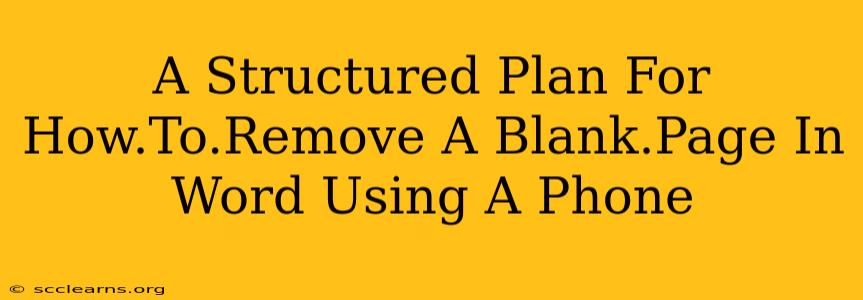Dealing with pesky blank pages in your Word document on your phone can be frustrating. This structured guide provides clear steps to efficiently remove those unwanted pages, saving you time and improving document presentation. We'll cover several methods, ensuring you find the solution that best fits your situation.
Identifying the Blank Page Culprit
Before diving into removal techniques, it's crucial to understand why the blank page is there. This will help you prevent future occurrences. Blank pages often appear due to:
- Extra Paragraph Marks: Hidden paragraph marks at the end of your document can create the illusion of a blank page.
- Page Breaks: An unintended page break might have been inserted.
- Section Breaks: These can sometimes cause unexpected blank pages.
Method 1: The Simple Delete Approach
This is the most straightforward method and often works for those extra paragraphs or simple page breaks.
- Open your Word document on your phone.
- Locate the blank page. Scroll to the end of your document.
- Tap and hold at the very end of the preceding page's content. You should see a cursor appear.
- Delete backward (using the backspace key) until the blank page disappears. Delete repeatedly if necessary to remove hidden characters.
Important Note: If you see a small paragraph symbol (¶) before deleting, you’re removing extra paragraph marks. If you only see a blank space, it might be a page break.
Method 2: Utilizing the "Show/Hide" Feature (if available)
Some versions of Word on mobile devices have a "Show/Hide" feature that reveals hidden formatting marks.
- Locate the "Show/Hide" button. Its exact location might vary depending on your app version, but look for an icon resembling a paragraph symbol (¶) or similar. It's usually in the formatting or editing section of the toolbar.
- Activate the "Show/Hide" feature. Tap this button to make all formatting marks visible.
- Identify the culprit. You'll now see any hidden page breaks or paragraph marks.
- Delete the unwanted marks. Simply tap and delete the extra spaces, paragraph marks, or page breaks causing the problem.
Method 3: The Page Break Approach (For obvious page breaks)
If you visibly see a page break, directly targeting and removing it is the most efficient approach:
- Locate the page break. This is usually represented visually as a dashed line.
- Tap and hold on the page break.
- Select "Delete" from the options that appear.
Method 4: Restarting the App (as a last resort)
In some rare instances, a simple app restart can resolve glitches causing blank pages. Try this as a last resort:
- Close the Word app completely. Don't just minimize; fully quit the app.
- Restart your phone.
- Reopen the Word document. Check if the blank page is still there.
Preventing Future Blank Pages
Preventing blank pages is easier than removing them. Here's how:
- Avoid excessive pressing of the Enter/Return key: Use only one enter key to separate paragraphs.
- Be mindful of page breaks: Avoid accidentally inserting page breaks.
- Save frequently: Saving regularly prevents losing unsaved work.
- Update your app: An updated Word app is less likely to experience glitches.
By following these steps, you can effectively remove those unwanted blank pages in your Word documents on your phone and create cleaner, more professional-looking documents. Remember to save your work frequently to prevent accidental data loss during the process.