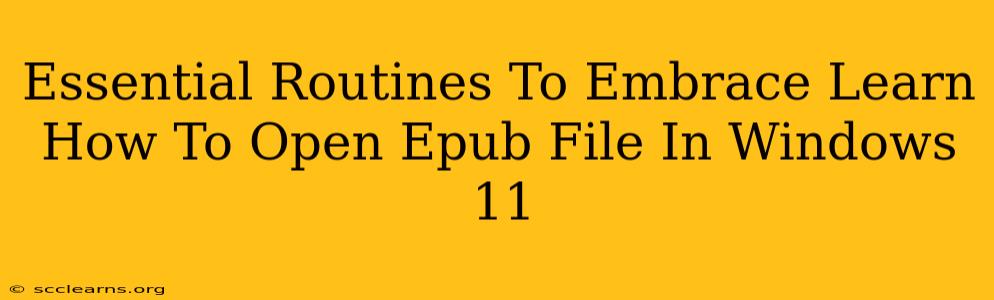Opening EPUB files on your Windows 11 computer shouldn't be a struggle. This guide provides essential routines and simple methods to ensure you can effortlessly access your digital books and documents. We'll cover several effective approaches, from utilizing built-in features to employing reliable third-party applications.
Understanding EPUB Files
Before diving into the how-to, let's briefly understand what EPUB files are. EPUB (Electronic Publication) is a widely used e-book format, known for its adaptability across different devices and its support for features like interactive content and reflowable text. This means the text adjusts to the screen size, making reading comfortable on various devices.
Method 1: Using the Microsoft Edge Browser
Did you know that Microsoft Edge, the default browser in Windows 11, has built-in support for opening EPUB files? This is a convenient solution requiring no additional downloads or installations.
Steps:
- Locate your EPUB file: Find the EPUB file you wish to open on your computer.
- Open with Edge: Right-click on the EPUB file and select "Open with" -> "Microsoft Edge."
- Start reading: Edge will open the file in its built-in reader, allowing you to navigate and adjust reading settings.
This method is straightforward and ideal for quick access to your EPUB files without needing extra software. However, Edge's EPUB reader may lack advanced features found in dedicated e-reader applications.
Method 2: Utilizing the Windows Store Apps
The Microsoft Store offers several free and paid e-reader applications designed to handle EPUB files and enhance your reading experience. These apps often provide features like adjustable font sizes, bookmarks, highlighting, and dictionary lookups.
Finding the right app: Search the Microsoft Store for "EPUB reader" and browse the available options. Read the reviews and compare features before making a choice. Many excellent free options are available.
Installation and Usage: Once you've chosen an app, download and install it following the on-screen instructions. Then, you can simply open your EPUB file with the newly installed app.
This approach offers a more enhanced reading experience with additional features.
Method 3: Employing Third-Party Desktop Readers
For more advanced features or specific customization options, dedicated third-party desktop EPUB readers offer greater flexibility and customization. Many are available for download online, providing robust tools for managing your digital library.
Research and Selection: Research popular EPUB readers available online, comparing their features, user reviews, and system requirements before installing.
Installation and Usage: Install the software according to the manufacturer's instructions. Most readers allow you to simply drag and drop EPUB files into their interface to start reading.
This option provides the most extensive feature set, but requires downloading and installing additional software.
Essential Routines for Managing EPUB Files
Beyond opening EPUB files, establish efficient routines to organize and manage your digital library:
- Create a dedicated folder: Organize your EPUB files into a well-structured folder system on your computer to avoid clutter.
- Regularly back up your files: Back up your valuable EPUB files to an external hard drive or cloud storage service to prevent data loss.
- Utilize metadata: Ensure your EPUB files include accurate metadata (author, title, etc.) for easy searching and organization.
By following these tips and choosing the method best suited to your needs, you can enjoy a seamless reading experience with your EPUB files on Windows 11. Remember to explore the features offered by each method to personalize your digital reading journey.