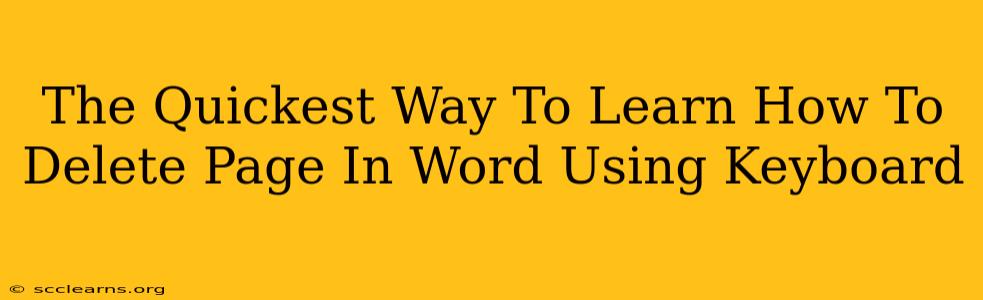Deleting a page in Microsoft Word using only your keyboard is faster than using your mouse. This guide will show you the quickest and most efficient methods, saving you valuable time and boosting your productivity. Let's dive in!
Understanding the Different Scenarios
Before we get to the keyboard shortcuts, it's important to understand the context of your page deletion. Are you deleting:
- A completely blank page? This is the easiest scenario.
- A page with some content at the top but mostly blank? This requires a slightly different approach.
- A page with significant content? Deleting the entire page might not be the most efficient solution; consider deleting content selectively instead.
The Fastest Keyboard Shortcuts for Page Deletion
Here are the most efficient keyboard shortcuts for deleting pages in Microsoft Word, categorized by scenario:
1. Deleting a Completely Blank Page:
This is the simplest scenario. Simply position your cursor at the very beginning of the blank page and press Delete. Word will automatically remove the empty page. Alternatively, you can also press Backspace if your cursor is at the end of the preceding page.
2. Deleting a Mostly Blank Page:
If the page contains some content at the very top, you'll want to delete that content first. Then position your cursor at the beginning of the page (after deleting the content) and press Delete, or at the end of the previous page and press Backspace.
3. Deleting a Page with Significant Content:
If the page has a substantial amount of text or other elements, deleting the entire page is usually not the best approach. Instead, focus on deleting the specific content you no longer need. Use the keyboard shortcuts for deleting words, sentences, paragraphs, etc. Then, if the page is completely blank after removing the content, you can apply method #1 from above.
Beyond Keyboard Shortcuts: Efficiency Tips
- Navigation: Use the keyboard shortcuts
Ctrl + Home(orCmd + Homeon Mac) to go to the beginning of a document andCtrl + End(orCmd + Endon Mac) to go to the end. This helps quickly navigate to the page you want to delete. - Section Breaks: Be aware of section breaks. If the page break is a section break, you might need to delete the section break itself. You can often find and select these breaks by carefully reading the formatting options.
- Show/Hide Paragraph Marks: The
¶symbol shows paragraph marks, which can help identify where page breaks are located. Enable this setting under the "Home" tab, in the "Paragraph" section.
Mastering Word: Increased Productivity
Learning these keyboard shortcuts significantly increases your efficiency when working with Microsoft Word. Practice these techniques to improve your workflow. The more you use them, the more natural and second nature they will become. By mastering these shortcuts, you will become a more efficient Word user. Remember to always save your work frequently!