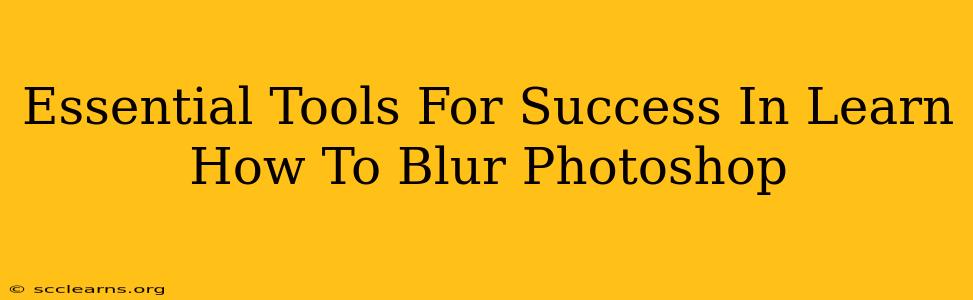Photoshop's blurring tools are incredibly versatile, allowing you to create everything from subtle softening to dramatic, out-of-focus effects. Mastering these tools is key to enhancing your photo editing skills and achieving professional-looking results. This guide will cover the essential tools you need to learn how to blur in Photoshop effectively, along with tips and tricks for achieving specific effects.
Understanding Photoshop's Blurring Options
Before diving into specific tools, it's important to understand the different types of blurring available in Photoshop. Each tool offers unique characteristics and is best suited for different situations:
-
Gaussian Blur: This is a classic and widely used blurring method that creates a smooth, even blur. It's perfect for softening images, reducing noise, or creating a soft focus effect.
-
Motion Blur: Simulates the effect of camera movement, creating streaks in the direction of motion. Ideal for adding a sense of speed or dynamism to your images.
-
Radial Blur: Creates a blur that radiates outwards from a chosen center point. Useful for emphasizing a specific area of the image or creating a zoom effect.
-
Surface Blur: Reduces noise while preserving edges, making it a good choice for smoothing skin or textures without losing detail.
-
Lens Blur: Creates a more realistic bokeh effect, mimicking the shallow depth of field achieved with a large aperture lens. This is a more advanced technique.
Essential Tools for Blurring in Photoshop
Now, let's explore the key tools you'll need to master:
1. The Blur Tool:
This is the most straightforward blurring tool. It allows for simple, localized blurring by dragging the tool across the desired area. You can adjust the strength of the blur using the brush size and strength settings in the options bar. Perfect for quick, localized blur effects.
2. Filter Gallery:
This is where the real power lies. The Filter Gallery provides access to a wide range of filters, including the various blur filters mentioned above (Gaussian Blur, Motion Blur, Radial Blur, etc.). Experimenting within the Filter Gallery allows you to fine-tune parameters and achieve precise control over your blur. Essential for precise and creative blurring effects.
3. Layer Masks:
Mastering layer masks is crucial for controlling the application of your blur. Instead of blurring the entire image, you can apply a blur selectively to specific areas using a mask. This offers unparalleled precision and control. This is a game-changer for non-destructive editing.
4. Smart Objects:
When working with blurring effects, especially those requiring significant adjustments, using Smart Objects is highly recommended. Smart Objects allow you to apply non-destructive edits, enabling you to easily go back and modify your blur settings without losing quality. This prevents irreversible changes and saves time.
Tips and Tricks for Mastering Photoshop Blur
- Start small: Begin with subtle blur adjustments and gradually increase the intensity until you achieve your desired effect.
- Use multiple layers: This allows for more control and easier adjustments.
- Experiment: Don't be afraid to experiment with different blur techniques and settings.
- Practice: The best way to learn is by practicing! Experiment with different images and try recreating specific effects.
- Study tutorials: Numerous online resources offer in-depth tutorials and guides on using Photoshop's blur tools.
Conclusion: Unleash Your Creativity
By mastering Photoshop's blurring tools and utilizing the techniques outlined above, you'll unlock a world of creative possibilities. Remember that practice makes perfect, and the more you experiment, the more comfortable you'll become with creating stunning, professional-looking images. So, dive in, start experimenting, and watch your images transform!