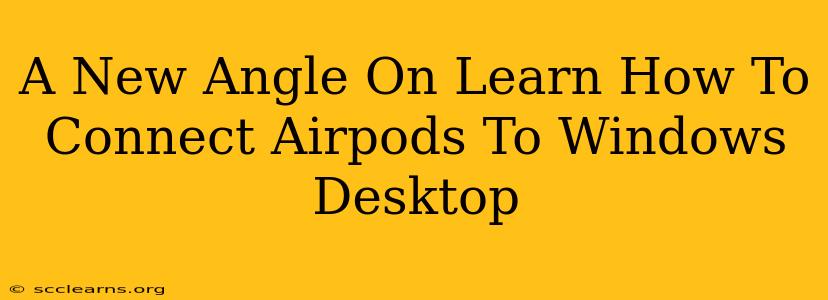Connecting your AirPods to your Windows desktop might seem straightforward, but there are nuances that can trip you up. This guide offers a fresh perspective, tackling common problems and providing solutions you won't find everywhere else. Let's dive in and get your AirPods seamlessly working with your Windows PC!
Understanding the Connection Process: Beyond the Basics
Most guides tell you to simply "pair" your AirPods. While true, the devil's in the details. Successful connection depends on a few key factors:
-
Bluetooth Activation: Ensure Bluetooth is enabled on your Windows desktop. This might seem obvious, but it's the most common oversight. The location of the Bluetooth settings varies depending on your Windows version, but it's typically found in the system settings.
-
AirPods Charging and Visibility: Your AirPods need to be sufficiently charged and in pairing mode. Place them in their case, open the lid, and press and hold the button on the back of the case until the pairing light starts flashing.
-
Windows Bluetooth Compatibility: While most modern Windows versions are compatible, older systems might require driver updates. Check for updates on the official Windows website.
Troubleshooting Common Connection Issues
Even with the basics covered, connectivity problems can occur. Here's a breakdown of common issues and their solutions:
-
AirPods Not Showing Up: Try restarting both your AirPods and your Windows desktop. If this doesn't work, check your Bluetooth settings to ensure your Windows PC is actively searching for new devices. Sometimes, a simple refresh of the Bluetooth list can resolve the issue.
-
Intermittent Connection: This often suggests a problem with Bluetooth interference. Other devices operating on the 2.4 GHz frequency (like Wi-Fi) can interfere. Try moving closer to your desktop or turning off other nearby devices.
-
Poor Audio Quality: If the sound is muffled or distorted, check your Windows sound settings. Ensure your AirPods are selected as the default audio output device. You might also need to adjust the volume levels independently.
Advanced Tips for a Superior AirPods Experience on Windows
Once you've established a connection, here's how to maximize your AirPods' potential on your Windows desktop:
-
Sound Equalizer Settings: Windows offers built-in sound settings that allow you to personalize your audio experience. Experiment with different settings to find what sounds best with your AirPods.
-
Managing Multiple Bluetooth Devices: If you frequently switch between multiple Bluetooth devices, you'll appreciate the ease of managing connections within the Windows Bluetooth settings. You can easily connect and disconnect devices as needed.
-
Battery Level Monitoring: While not directly available in Windows, third-party apps can provide more detailed battery level information for your AirPods.
Conclusion: Enjoy Seamless Audio on Your Windows PC
Connecting your AirPods to your Windows desktop is a straightforward process that becomes even smoother with a deeper understanding. By following these steps and troubleshooting tips, you can enjoy a superior audio experience, free from the typical connection headaches. Remember to keep your software up-to-date, and always check the basics first! Happy listening!