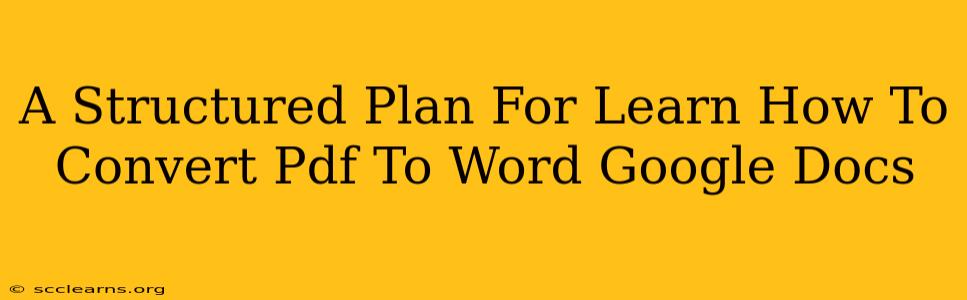Converting PDFs to Word documents is a common task, and Google Docs offers a surprisingly effective method. This structured plan will guide you through the process, ensuring you can efficiently convert your PDFs while maintaining formatting. We'll cover various scenarios and troubleshooting tips to make you a PDF-to-Word conversion pro!
Understanding the Limitations
Before we dive in, it's crucial to understand that perfect conversion isn't always guaranteed. Complex PDFs with intricate formatting, scanned images, or unusual fonts might result in some loss of formatting. However, Google Docs generally does a commendable job with standard PDFs.
What Google Docs Handles Well:
- Text-heavy PDFs: Documents primarily containing text are typically converted with minimal issues.
- Basic formatting: Headings, bullet points, and simple paragraph formatting usually translate well.
- Tables: Simple tables are generally converted accurately.
What Google Docs Might Struggle With:
- Scanned PDFs: Documents that are images of text require Optical Character Recognition (OCR) before conversion. Google Docs doesn't have built-in OCR. You'll need a separate OCR tool first.
- Complex layouts: Documents with columns, embedded graphics, or unusual formatting might lose some elements during conversion.
- Protected PDFs: You'll need to unlock the PDF's restrictions before attempting conversion.
Step-by-Step Guide: Converting PDF to Word in Google Docs
Here's a clear, step-by-step guide to converting your PDF to a Google Doc:
-
Open Google Drive: Navigate to your Google Drive.
-
Upload the PDF: Click "New" > "File upload" and select your PDF file.
-
Open in Google Docs: Once uploaded, right-click on the PDF file and select "Open with" > "Google Docs".
-
Review and Edit: Google Docs will automatically convert the PDF. Review the converted document carefully, correcting any formatting issues.
-
Download as a Word Document (.docx): Once you're satisfied, click "File" > "Download" > "Microsoft Word (.docx)".
Troubleshooting Common Conversion Issues
Formatting Problems:
If you encounter significant formatting issues, try these solutions:
- Copy and Paste: Select the text from the PDF and paste it into a new Google Doc. This sometimes provides better results than direct conversion.
- Manual Formatting: After conversion, manually adjust headings, lists, and other formatting elements.
OCR for Scanned PDFs:
For scanned PDFs, you'll need to use an OCR tool (like OnlineOCR.net or others) before uploading the file to Google Docs. Many free and paid OCR tools are available online.
Tips for Optimal Results:
- Smaller File Sizes: Smaller PDF files often convert more smoothly.
- Simple Formatting: Keep your PDFs relatively simple in terms of formatting for the best results.
- Test Conversion: Test the conversion process with a small sample PDF before converting large, important documents.
Conclusion: Master Your PDF Conversions
By following this structured plan, you'll gain the skills to efficiently convert PDFs to Word documents using Google Docs. Remember to understand the limitations and utilize troubleshooting techniques for optimal results. With a little practice, you'll become a pro at managing your PDF-to-Word conversions!