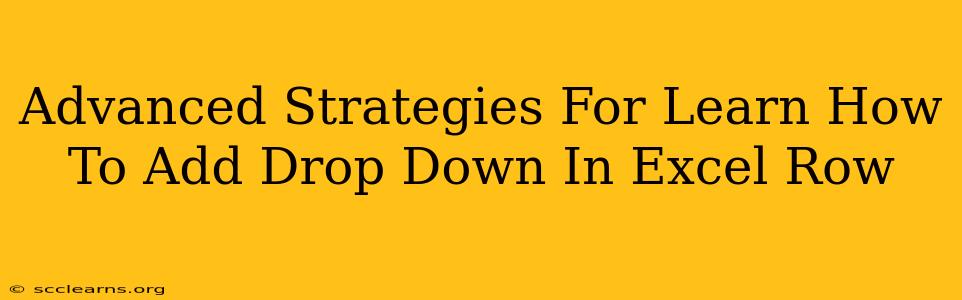Adding dropdowns to Excel rows is a powerful way to improve data entry efficiency and consistency. This guide goes beyond the basics, exploring advanced strategies to master this crucial Excel skill. Whether you're a beginner looking to improve your spreadsheet skills or an experienced user seeking to refine your techniques, you'll find valuable insights here.
Understanding the Power of Data Validation
Before diving into advanced techniques, let's solidify the foundation. Dropdowns in Excel are achieved using Data Validation, a feature that restricts data entry to a predefined list. This ensures accuracy, reduces errors, and makes your spreadsheets cleaner and more professional.
Why Use Dropdowns?
- Data Consistency: Ensures everyone uses the same terminology and formatting for data entry.
- Error Reduction: Prevents typos and incorrect entries.
- Improved Efficiency: Speeds up data entry, especially with repetitive information.
- Enhanced User Experience: Creates a more intuitive and user-friendly spreadsheet.
Advanced Techniques for Adding Dropdowns in Excel Rows
Now, let's move beyond the simple "Data Validation" menu. These advanced strategies will elevate your Excel skills:
1. Dynamic Dropdowns Based on Other Cells
Imagine a scenario where the available options in your dropdown depend on the value selected in another cell. This is achieved through dynamic data validation. Instead of a static list, you use formulas to populate the dropdown list based on the data in other parts of your spreadsheet. This dramatically increases the flexibility and sophistication of your spreadsheets.
Example: If column A contains region names (e.g., "North," "South," "East," "West"), and column B needs a dropdown of cities specific to the selected region, you can use a formula in the data validation source to dynamically update the options in column B based on the selected region in column A.
2. Using Named Ranges for Easier Management
Managing large lists of dropdown options can become cumbersome. Named ranges provide a solution. Assign names to your data ranges (e.g., "RegionList," "CityList"), then reference these names in your data validation settings. This makes your formulas cleaner, easier to understand, and significantly simplifies maintenance.
3. Conditional Formatting to Highlight Choices
Combine dropdowns with conditional formatting to provide visual cues. For instance, if a critical selection is made, you can automatically highlight the row to draw attention to it. This visual feedback enhances data review and error detection.
4. Input Message and Error Alert Customization
The standard data validation dialog allows customization. Use this to provide clear instructions to users on what to select, and to create informative error messages when incorrect entries are attempted. This improves the overall user experience and reduces user errors.
5. Leveraging VBA for Complex Scenarios
For extremely complex dropdown requirements, Visual Basic for Applications (VBA) provides ultimate flexibility. VBA macros allow you to create highly customized dropdowns with sophisticated logic and interactions that go far beyond the capabilities of standard data validation. This is best suited for advanced users.
Mastering Data Validation: Key Takeaways
Learning to effectively add dropdowns to Excel rows is a skill that will significantly improve your spreadsheet management capabilities. By mastering the techniques outlined above, you'll create more efficient, accurate, and user-friendly spreadsheets, streamlining your workflow and improving data quality. Remember to experiment with these techniques and tailor your approach to your specific needs. The more you practice, the more proficient you'll become in leveraging the power of Excel's data validation features.