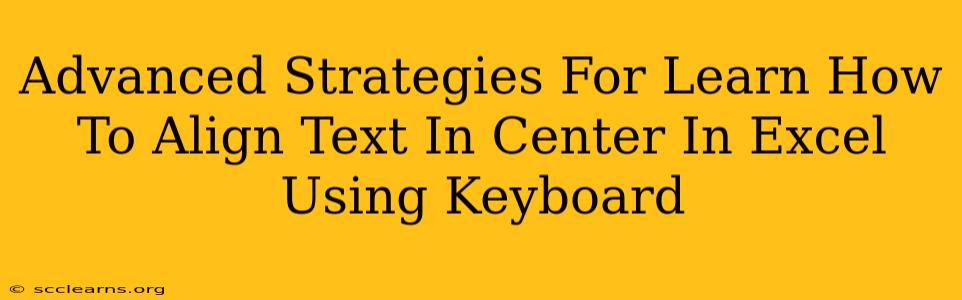Aligning text in Excel is a fundamental skill, but mastering keyboard shortcuts for centering can significantly boost your efficiency. This guide dives beyond the basics, exploring advanced strategies to center text in Excel using only your keyboard, saving you valuable time and effort.
Beyond the Basics: Keyboard Shortcuts for Centering
While the basic Alt + H + A + C shortcut (for centering across selected cells) is widely known, true mastery lies in understanding its nuances and integrating it into your workflow. Let's explore:
1. Mastering the Core Shortcut:
The sequence Alt + H + A + C is your foundation. Practice it until it becomes second nature. Remember that the Alt key activates the ribbon menus, making this a rapid, efficient process. This centers both horizontally and vertically.
2. Horizontal Centering Only:
Sometimes you need only horizontal alignment. Instead of using the full sequence, consider this alternative:
Alt + H + A + H: This shortcut centers the text horizontally within the selected cells, leaving vertical alignment unchanged.
3. Vertical Centering Only:
Similarly, for vertical centering:
Alt + H + A + M: This centers text vertically within the selected cell, leaving horizontal alignment as it was.
4. Centering Across Multiple Columns:
Need to center text across multiple columns? Select all the relevant cells first, then apply your preferred centering shortcut (Alt + H + A + C, Alt + H + A + H, or Alt + H + A + M). This is crucial for creating visually appealing and organized spreadsheets.
Advanced Techniques for Efficient Centering
Moving beyond basic shortcuts unlocks true efficiency.
5. Using the Ribbon for Complex Alignments:
While keyboard shortcuts are faster for simple tasks, the ribbon offers more control for complex situations. Pressing Alt will give you access to all the ribbon options using only the keyboard. Navigating through the tabs (Home, Insert, etc.) with the left and right arrow keys and choosing specific alignment options ensures accuracy in intricate spreadsheets.
6. Macro Automation for Repetitive Tasks:
For frequent centering tasks, consider creating a macro. This automates the process, drastically reducing time spent on repetitive actions. You can assign a custom keyboard shortcut to the macro for instant execution.
7. Combining Centering with Other Formatting:
Mastering centering is only part of the equation. Practice combining it with other keyboard shortcuts for formatting like bolding (Ctrl + B), italics (Ctrl + I), and underlining (Ctrl + U) for comprehensive spreadsheet styling.
Tips for Efficient Spreadsheet Management
- Pre-emptive Formatting: Before entering data, decide on the desired alignment and apply it beforehand. This avoids the need for multiple adjustments later.
- Consistent Formatting: Maintain a consistent formatting style throughout your spreadsheets for better readability and professionalism.
- Regular Practice: Consistent practice solidifies keyboard shortcut memory, improving speed and efficiency in the long run.
By mastering these advanced strategies and integrating them into your Excel workflow, you'll not only efficiently center text but also significantly enhance your overall spreadsheet productivity. Remember that efficiency in Excel is a journey, so continue to explore and refine your skills.