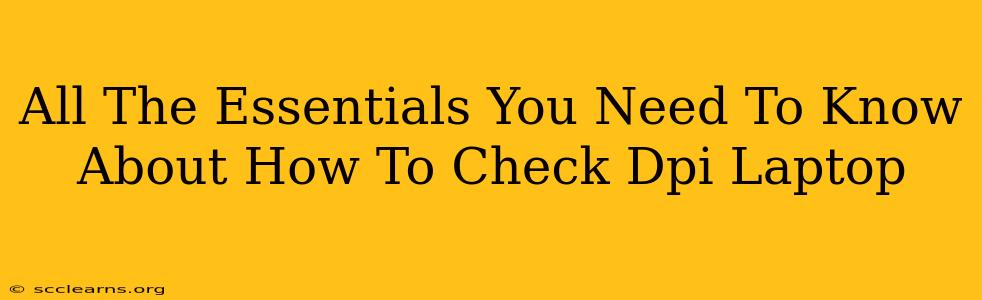Knowing your laptop's DPI (dots per inch) is crucial for tasks like photo editing, graphic design, and even just ensuring text is comfortably readable. A higher DPI generally means sharper images and crisper text, while a lower DPI might result in blurry visuals. This guide will walk you through how to check your laptop's DPI, regardless of your operating system.
Understanding DPI: What Does it Mean?
Before diving into the how, let's clarify the what. DPI, or dots per inch, measures the resolution of your display. It refers to the number of individual pixels packed into each inch of your screen. A higher DPI means more pixels in the same space, leading to a sharper, more detailed image. Lower DPI results in fewer pixels, potentially making images appear blurry or pixelated.
Why is Knowing Your DPI Important?
Understanding your laptop's DPI is vital for several reasons:
- Image and Video Editing: Accurate DPI is essential for ensuring your images and videos look their best and print correctly. Incorrect DPI can lead to blurry prints or distorted images on screen.
- Graphic Design: Professionals rely on precise DPI settings for creating high-quality visuals for both digital and print media.
- Text Readability: A higher DPI generally improves text clarity, making it easier to read, especially for users with visual impairments.
- Calibration: If you're using external monitors, knowing your laptop's DPI helps in calibrating your setup for consistent image quality across all screens.
How to Check DPI on Windows
There are several ways to find your laptop's DPI on a Windows system:
Method 1: Using Display Settings
- Open Settings: Click the Windows start button and select "Settings".
- Navigate to Display: Click on "System" and then select "Display".
- Check Display Resolution: You'll find the resolution listed here (e.g., 1920 x 1080). This isn't directly the DPI, but it's a crucial piece of information.
- Calculate DPI (Approximate): To get an approximate DPI, you need to know your screen's physical dimensions (width and height in inches). You can usually find this information in your laptop's specifications. Then, use an online DPI calculator or perform the calculation manually: DPI ≈ (Horizontal Resolution / Screen Width in inches)
Method 2: Using PowerShell (For Precise DPI)
PowerShell provides a more precise measurement of DPI.
- Open PowerShell: Search for "PowerShell" in the Windows search bar and run it as administrator.
- Run the Command: Type the following command and press Enter:
(Get-WmiObject -Class Win32_DesktopMonitor).ScreenWidth / (Get-WmiObject -Class Win32_DisplayConfiguration).HorizontalResolutionThis will output an approximate DPI. Remember, this method provides an approximate value as it relies on reported screen dimensions and resolution from Windows.
How to Check DPI on macOS
macOS provides a simpler method to view your display's resolution, from which you can again calculate the approximate DPI.
- Open System Preferences: Click the Apple menu in the top-left corner of your screen and select "System Preferences".
- Go to Displays: Click on "Displays".
- Check Resolution: Note down the resolution listed under "Resolution."
- Calculate DPI (Approximate): Similar to Windows, you'll need the physical dimensions of your screen to calculate the approximate DPI. Use an online calculator or perform the manual calculation as described in the Windows section. Keep in mind that macOS may use different scaling factors affecting perceived DPI, which is not reflected in these calculations.
Troubleshooting and Additional Tips
- Inconsistent Results: Remember that the methods above provide an approximation. Slight variations might occur due to the way operating systems report screen dimensions.
- Scaling Factor: Your operating system's scaling factor can influence how DPI appears to the user. A higher scaling factor will make everything appear larger but won't change the underlying DPI.
- External Monitors: If you're using an external monitor, make sure to check the DPI of both your laptop screen and the external display separately.
By following these steps, you can confidently check your laptop's DPI and optimize your display settings for the best possible visual experience. Remember to factor in your screen's physical dimensions for the most accurate results!