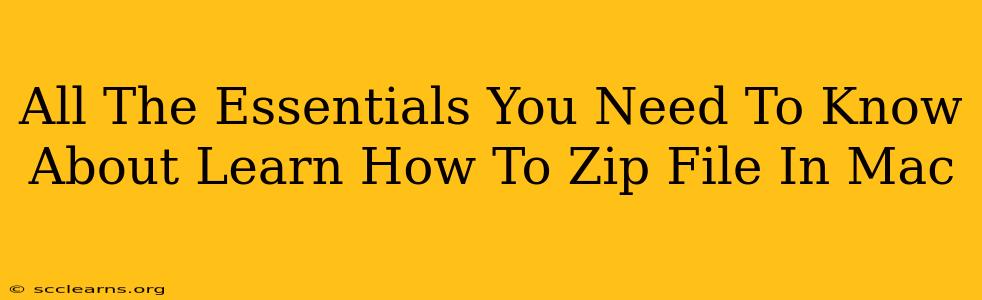Zipping files on your Mac is a crucial skill for anyone who wants to efficiently manage their digital life. Whether you're sending large files via email, backing up important documents, or simply organizing your hard drive, knowing how to zip and unzip files is essential. This comprehensive guide will walk you through all the essential steps and provide helpful tips for mastering this fundamental Mac function.
Understanding Zip Files: What are they and why are they useful?
A zip file, also known as a compressed file or archive, is a single file that contains one or more files and/or folders. The process of creating a zip file is called zipping or compressing. This compression reduces the overall file size, making it easier to:
- Share files: Sending large files via email can be slow or even impossible without compression. Zipping reduces file size, enabling quicker transmission.
- Save storage space: Compressed files take up less space on your hard drive or cloud storage. This is particularly useful when dealing with large media files or numerous documents.
- Organize files: Zipping allows you to group related files into a single, easily manageable unit. This improves file organization and simplifies backups.
- Protect files: While not a primary security function, zipping can offer a basic level of file protection against accidental deletion or modification.
How to Zip Files on a Mac: The Simple Methods
There are several ways to zip files on a Mac, ranging from using the built-in Finder application to employing third-party compression utilities. Here's a breakdown of the most common and easiest methods:
Method 1: Using the Finder (The Easiest Way)
This is the simplest and most straightforward method for zipping files on your Mac.
- Select the files or folders: In Finder, locate the files or folders you want to zip. Select them by clicking and dragging your cursor across them, or using Command-click to select multiple individual items.
- Right-click: Right-click on the selected items.
- Choose "Compress Items": From the context menu that appears, select the "Compress Items" option.
- A new zip file appears: Finder will automatically create a new zip file containing the selected items. The zip file will have the same name as the main folder or file within it, followed by ".zip".
Method 2: Using the Terminal (For Advanced Users)
For users comfortable with the command line, the Terminal offers a powerful alternative for zipping and unzipping files. This method is faster for large batches of files.
- Open Terminal: Locate the Terminal app in Applications/Utilities.
- Navigate to your files: Use the
cdcommand to navigate to the directory containing the files you want to zip. For example:cd /Users/YourUserName/Documents. Replace/Users/YourUserName/Documentswith the actual path to your files. - Use the zip command: Use the following command to create a zip file:
zip -r MyZipFile.zip *.txtThis will zip all.txtfiles in the current directory and save them asMyZipFile.zip. The-rflag is crucial as it enables recursive zipping (zipping of folders and subfolders).
This offers flexibility, allowing you to specify file types or names.
How to Unzip Files on a Mac: Extracting Your Compressed Files
Unzipping, or extracting, files is just as simple as zipping them.
Method 1: Using Finder
- Locate the zip file: Find the zip file you want to unzip in Finder.
- Double-click: Double-clicking the zip file will automatically extract its contents to the same folder.
Method 2: Using Archive Utility (for different archive types)
macOS comes with Archive Utility, capable of handling various archive formats, not just .zip. To use it, right-click on a zip file and select "Open With" -> "Archive Utility".
Troubleshooting Common Zip File Issues
- Large Files: Extremely large files might take a considerable time to zip and unzip. Be patient, and ensure your Mac has sufficient disk space.
- Corrupted Files: If a zip file is corrupted, you may encounter errors during extraction. Try downloading the file again or using a different unzipping utility.
- Unsupported File Types: Archive Utility can handle most compression formats, but for obscure ones, you might need a third-party app.
By mastering these techniques, you'll greatly enhance your file management skills and efficiently handle your digital assets. Remember to always back up important data and use caution when downloading files from unknown sources.