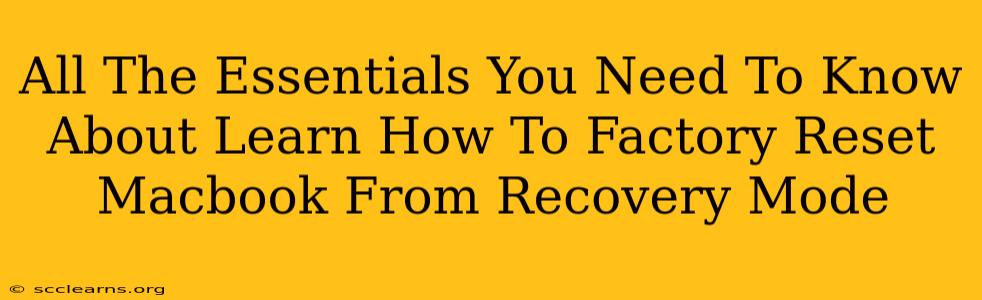Facing a problematic Mac? A factory reset from Recovery Mode can often be the solution. This comprehensive guide walks you through the entire process, ensuring a smooth and successful reset of your MacBook. We'll cover everything from accessing Recovery Mode to troubleshooting potential issues.
Understanding Factory Reset & Recovery Mode
Before diving in, let's clarify what a factory reset entails and how Recovery Mode fits into the process.
Factory Reset: This process erases all data and settings on your MacBook, returning it to its original state as if it were brand new. Think of it as a fresh start. This action is irreversible, so ensure you've backed up any crucial files beforehand!
Recovery Mode: This is a built-in macOS utility accessed when your system encounters problems. It provides various tools, including the option to reinstall macOS, erase your Mac, and troubleshoot startup issues. It's your gateway to a clean slate.
How to Access Recovery Mode on Your MacBook
Accessing Recovery Mode is the first step towards a factory reset. The method varies slightly depending on your MacBook's model and macOS version, but generally involves the following:
-
Shut Down Your MacBook: Completely power down your machine.
-
Turn it On and Immediately Press and Hold the Correct Key Combination: This is crucial. The key combination differs slightly based on your Mac's operating system:
- For Intel-based Macs: Press and hold Command (⌘) + R immediately after turning on your MacBook. Keep holding until the Apple logo appears.
- For Apple silicon Macs (M1, M2, etc.): Press and hold the power button until you see the startup options window. Then select "Options" and click "Continue."
-
Navigate the Recovery Mode Utilities: Once in Recovery Mode, you'll see a window with various utilities.
Erasing Your Mac from Recovery Mode: A Step-by-Step Guide
Once you're in Recovery Mode, follow these steps to perform a factory reset:
-
Select "Disk Utility": This utility allows you to erase the internal drive of your MacBook.
-
Select Your Internal Drive: Carefully choose the correct drive (usually named "Macintosh HD" or similar). Be absolutely certain you've selected the correct drive before proceeding. Erasing the wrong drive can result in irretrievable data loss.
-
Erase the Drive: Click the "Erase" button. Choose a format (APFS is usually recommended for Macs) and give your drive a name (e.g., "Macintosh HD"). Click "Erase." This process can take some time.
-
Quit Disk Utility: Once the erasing process is complete, quit Disk Utility.
-
Reinstall macOS (Optional but Recommended): After erasing your drive, it's best practice to reinstall macOS. This ensures a clean installation and eliminates any potential software-related issues. Select "Reinstall macOS" from the Recovery Mode utilities window and follow the on-screen instructions.
Troubleshooting Common Issues
-
Recovery Mode Doesn't Start: Try restarting your MacBook several times, ensuring you press and hold the correct key combination immediately after powering it on. If the problem persists, seek professional assistance.
-
Incorrect Drive Selection: Double-check and triple-check that you are selecting the correct drive in Disk Utility. Mistakes here can lead to permanent data loss.
-
Reinstallation Errors: If you encounter errors during the macOS reinstallation, try restarting the process or contacting Apple Support.
Prepping Before You Begin: Essential Preparations
Before undertaking a factory reset, take these crucial steps:
-
Back Up Your Data: This is the most important step. Use Time Machine or another backup solution to save all your important files, photos, videos, and documents. You'll be grateful you did this later.
-
Know Your Apple ID and Password: You'll need this information during the macOS reinstallation process.
By following these steps and paying close attention to detail, you can successfully factory reset your MacBook from Recovery Mode. Remember, data loss is a real risk, so back up everything important beforehand! If you encounter any significant problems, don't hesitate to seek assistance from Apple Support.