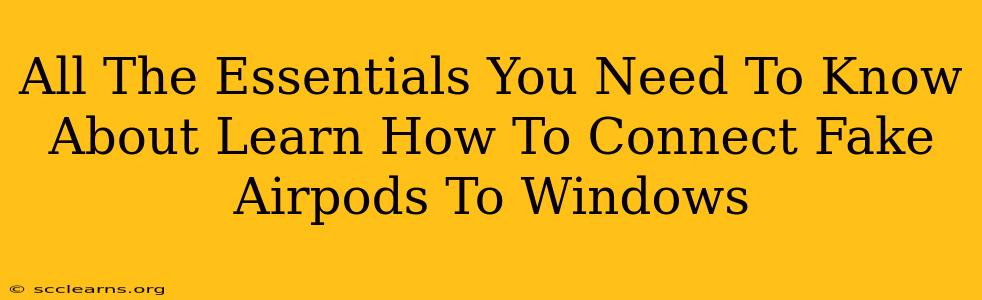Want to connect your fake AirPods to your Windows PC? This guide covers everything you need to know, from troubleshooting common connection issues to maximizing your audio experience. Let's dive in!
Understanding the Challenges of Connecting Fake AirPods
While genuine AirPods offer seamless connectivity, connecting counterfeit AirPods to Windows can present some unique challenges. These challenges primarily stem from inconsistencies in Bluetooth profiles and driver compatibility. Fake AirPods often utilize less reliable Bluetooth chips and lack the robust software support of their legitimate counterparts. This can lead to connection drops, poor audio quality, and microphone malfunctions.
Common Problems and Their Solutions:
-
Connection Issues: The most frequent problem is the inability to establish a connection. This is often due to Bluetooth pairing issues. Solution: Ensure your Windows Bluetooth is enabled and your fake AirPods are in pairing mode (usually by holding the button on the charging case). Try restarting both your PC and AirPods.
-
Poor Audio Quality: Fake AirPods may experience crackling, static, or distorted audio. Solution: Check your Windows audio settings to ensure the correct output device is selected. Consider updating your sound drivers. Lowering the audio output volume can sometimes alleviate the problem.
-
Microphone Problems: Microphone functionality might be unreliable or absent altogether. Solution: Ensure your fake AirPods are correctly paired and selected as the default microphone in your Windows sound settings. Experiment with different Bluetooth drivers if available.
-
Intermittent Connection: The connection might drop frequently, interrupting your audio. Solution: Try moving closer to your computer. Interference from other Bluetooth devices can also cause this issue. Try powering off other Bluetooth devices temporarily to see if that resolves the connection drops.
Optimizing Your Fake AirPods Audio Experience
Even with fake AirPods, you can improve your audio experience on Windows. Here’s how:
Adjusting Windows Audio Settings:
- Select the Correct Device: In your Windows sound settings, make sure your fake AirPods are selected as the default output and input devices.
- Enhancements: Experiment with the available sound enhancements in the Windows audio settings. Some enhancements may improve audio quality but can also increase latency.
- Volume Levels: Ensure both your system volume and the volume on your fake AirPods are appropriately balanced to avoid distortion.
Troubleshooting Tips:
- Restart Your Devices: This simple step often resolves many Bluetooth connection problems.
- Update Drivers: Outdated drivers can cause compatibility issues. Check for updates for your Bluetooth driver on the Windows device manager.
- Check for Interference: Other Bluetooth devices or Wi-Fi signals might interfere with your AirPods' connection. Try disabling or moving these devices further away.
- Uninstall and Reinstall: If all else fails, consider uninstalling and reinstalling the Bluetooth adapter in Device Manager.
Choosing Reliable Fake AirPods
While purchasing counterfeit products isn't recommended, if you've already purchased fake AirPods, choosing a seemingly reputable vendor can help reduce the likelihood of encountering significant connection problems. Look for vendors with good customer reviews and a history of delivering functional products (though quality will always be inconsistent). Remember that using counterfeit products may have implications beyond connectivity issues.
Conclusion
Connecting fake AirPods to Windows can be tricky, but with careful troubleshooting and attention to detail, you can significantly improve your audio experience. Remember that the quality of your fake AirPods will greatly influence your success. Prioritize understanding your device's limitations and utilizing the solutions provided to get the best audio possible. While this guide aims to help, results may vary greatly depending on the specific model and quality of your counterfeit AirPods.