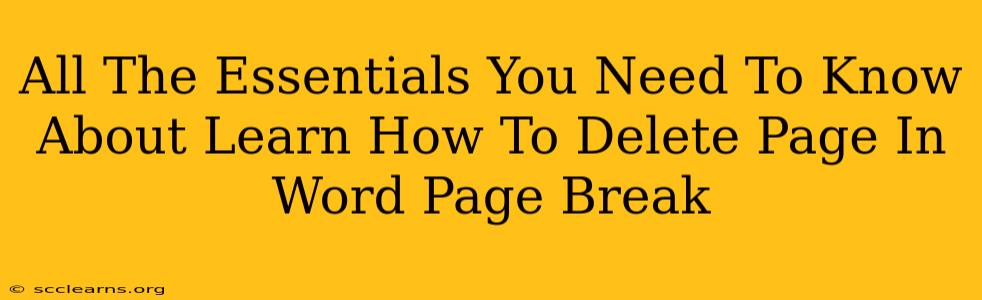Deleting pages and page breaks in Microsoft Word might seem straightforward, but there are nuances that can trip you up. This guide will walk you through various methods for removing pages and page breaks effectively, ensuring your document is clean and professional. Whether you're a seasoned Word user or a beginner, this comprehensive guide will equip you with the skills to master page deletion.
Understanding Page Breaks in Microsoft Word
Before diving into deletion, let's clarify what a page break actually is. A page break is a manual instruction inserted into your document that forces the following text to begin on a new page. Unlike automatic page breaks (which occur when the text fills a page), manual page breaks offer greater control over page layout.
Identifying Page Breaks
Page breaks are often invisible until you enable the display of non-printing characters. Here's how:
- Go to the Home tab.
- In the Paragraph section, click the Show/Hide button (it looks like a paragraph symbol ¶).
Once enabled, you'll see page breaks represented by a dotted horizontal line.
How to Delete a Page in Word
The method for deleting a page depends on why the page exists.
Deleting a Completely Blank Page
If you have a completely blank page, simply click your cursor at the beginning of the page and press the Delete key repeatedly until the page disappears. This works because there's no content to be affected.
Deleting a Page with Content
If the page contains content you don't want, you have two options:
-
Delete the content: Select all the text and images on the page and press Delete. The page will then be automatically removed if it becomes blank.
-
Move the content: Select the content and cut (Ctrl+X or Cmd+X) it, then paste it onto the preceding or following page as needed. The original page will subsequently be removed if it's empty.
Deleting Page Breaks
Manually deleting page breaks is often necessary for document cleanup. Here's how:
- Locate the page break: Enable the display of non-printing characters (as described above) to easily identify the page break.
- Select the page break: Click your cursor immediately after the page break symbol.
- Press Delete: This removes the page break, allowing the text to flow onto the previous page.
Important Note: Removing page breaks can sometimes lead to unwanted text reflow. Always review your document after deleting page breaks to ensure the layout is as intended.
Troubleshooting Common Issues
- Page Break Remains After Deletion: Double-check that you've actually selected the page break itself and pressed Delete. Sometimes, multiple consecutive page breaks might exist.
- Unexpected Page Breaks Appear: This often happens when text formatting or tables cause automatic page breaks. Try adjusting the formatting or breaking up large tables to avoid this.
- Difficulty Selecting the Page Break: Ensure that the "Show/Hide" symbol (¶) is enabled so the page break is clearly visible.
Mastering Word's Page Management
By understanding the intricacies of page breaks and employing the appropriate deletion techniques, you can streamline your Word document editing process. This guide provides a solid foundation for managing pages effectively, leading to cleaner, more professional-looking documents. Remember, the key is to identify the root cause of the unwanted page—whether it's a page break or excess content—and then apply the most efficient method for its removal. Happy editing!