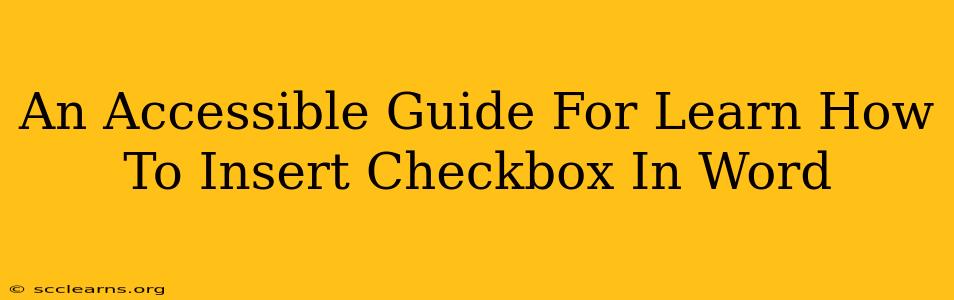Adding checkboxes to your Word documents can significantly enhance their functionality, making them more interactive and user-friendly. Whether you're creating a checklist, a form, or a questionnaire, knowing how to insert checkboxes effectively is a valuable skill. This guide provides a comprehensive, accessible walkthrough for inserting and utilizing checkboxes in Microsoft Word, catering to different versions and user skill levels.
Understanding the Benefits of Using Checkboxes in Word
Checkboxes offer a clear and efficient way to organize information and track progress. Their advantages include:
- Enhanced Organization: Checkboxes allow for easy visual tracking of completed tasks or selected options, leading to better organization and clarity.
- Improved User Experience: They create a more interactive experience for those filling out forms or checklists, making the process intuitive and straightforward.
- Data Collection Efficiency: Checkboxes are ideal for gathering data quickly and accurately, particularly in forms and questionnaires.
- Accessibility: When used correctly, checkboxes contribute to document accessibility for users with disabilities.
How to Insert Checkboxes in Different Word Versions
The process of inserting a checkbox may slightly vary depending on your version of Microsoft Word. Let's break down the process for common versions:
Inserting Checkboxes in Word 2016 and Later
-
Navigate to the "Developer" Tab: If you don't see the "Developer" tab, you'll need to enable it first. Go to File > Options > Customize Ribbon. In the right-hand panel, check the box next to "Developer" under "Main Tabs" and click "OK".
-
Access the Check Box Control: Once the "Developer" tab is visible, click it. In the "Controls" group, you'll find the "Check Box Content Control" button. Click it.
-
Place the Checkbox: Click on your document where you want the checkbox to appear. A checkbox will be inserted.
-
Customize the Checkbox (Optional):
- Add a Label: You can type text next to the checkbox to clarify its purpose.
- Properties: Right-click the checkbox and select "Properties" to further customize its behavior, such as setting a default checked status.
Inserting Checkboxes in Older Word Versions (e.g., Word 2010 and earlier)
Older versions of Word might not have the "Check Box Content Control" directly available. You might need to use the "Form Fields" feature instead.
-
Enable the "Developer" Tab (if necessary): Follow the same steps mentioned above to enable the "Developer" tab if it's not already visible.
-
Use the "Form Fields": On the "Developer" tab, in the "Controls" group, you will find options for inserting form fields. Select the "Check Box" form field.
-
Place and Customize: Similar to the newer versions, click where you want the checkbox, then type in your label text.
Tips for Using Checkboxes Effectively
- Clear and Concise Labels: Always provide clear labels to explain the purpose of each checkbox.
- Logical Grouping: Group related checkboxes together for improved readability.
- Consistent Formatting: Maintain consistent formatting for all checkboxes within a document.
- Accessibility Considerations: Ensure sufficient color contrast between the checkbox and its background for accessibility.
Troubleshooting Common Issues
- "Developer" Tab Missing: If you can't find the "Developer" tab, make sure you've followed the instructions to enable it in the Word Options.
- Checkboxes Not Working: If your checkboxes aren't functioning correctly, check their properties to ensure they're configured properly.
This comprehensive guide provides a clear pathway to successfully insert and use checkboxes in your Word documents. Remember, mastering this simple yet powerful tool can greatly improve the organization, interactivity, and overall usability of your documents. By following these steps, you can efficiently create more effective and user-friendly Word documents.