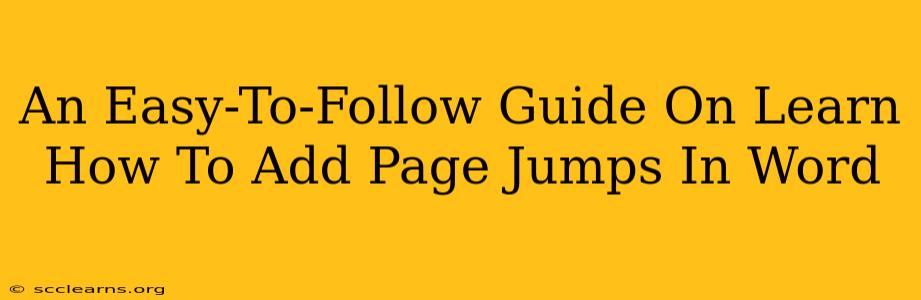Adding page breaks in Microsoft Word might seem like a simple task, but knowing the nuances can significantly improve the formatting and readability of your documents. This guide provides a straightforward approach to mastering page jumps in Word, covering various scenarios and offering tips for optimal results.
Understanding Page Breaks vs. Section Breaks
Before diving into the "how-to," let's clarify the difference between page breaks and section breaks. While both affect page layout, they serve distinct purposes:
-
Page Break: This command forces the text following the break to start on a new page. It's ideal for separating distinct sections of your document visually without altering the underlying formatting.
-
Section Break: A section break divides your document into independent sections. Each section can have its own formatting (headers, footers, margins, etc.), allowing for greater control over page layout. There are several types of section breaks (Next Page, Continuous, Even Page, Odd Page), each serving a specific formatting need.
How to Add a Page Break in Word
Adding a simple page break is incredibly easy:
- Place your cursor: Position the cursor where you want the new page to begin.
- Insert a Page Break: Go to the "Insert" tab on the ribbon and click the "Page Break" button. Alternatively, you can use the keyboard shortcut Ctrl + Enter.
Using Section Breaks for Advanced Page Layout Control
Section breaks offer more sophisticated control over page formatting. Here’s how to use them:
-
Navigate to the "Breaks" option: Click on the small arrow at the bottom right of the "Page Setup" group in the "Layout" tab.
-
Choose the appropriate section break: Select the type of section break that best suits your formatting requirements:
- Next Page: Starts the new section on a new page.
- Continuous: Starts the new section on the same page, useful for changing formatting mid-page.
- Even Page: Starts the new section on an even-numbered page.
- Odd Page: Starts the new section on an odd-numbered page. This is especially useful for creating professional-looking documents such as reports or books.
-
Apply formatting changes: Once the section break is inserted, you can modify the formatting (headers, footers, margins, etc.) for the new section without affecting previous sections.
Troubleshooting Common Page Break Issues
Sometimes, page breaks don't behave as expected. Here are some common issues and solutions:
- Page break won't insert: Ensure that you haven't accidentally enabled any formatting options that might prevent page breaks (like a non-breaking space).
- Page break in an undesirable location: Check for unusually large images or tables that might be forcing an unwanted page break. Consider adjusting their size or positioning.
- Inconsistent page numbering: This usually indicates incorrect section break usage. Review your section breaks and ensure they are appropriately placed and configured.
Mastering Page Breaks: Tips for Professional Documents
- Avoid unnecessary page breaks: Too many page breaks can make your document look cluttered and unprofessional. Aim for a balanced layout.
- Use section breaks strategically: Section breaks are powerful tools, but overuse can complicate your document structure. Use them judiciously for specific formatting needs.
- Preview your document: Before printing or sharing your document, always preview it to ensure the page breaks are placed correctly.
By understanding the differences between page breaks and section breaks and following these simple steps, you can easily add page jumps in Word and create professional-looking documents. Remember to experiment and find the workflow that best suits your needs!