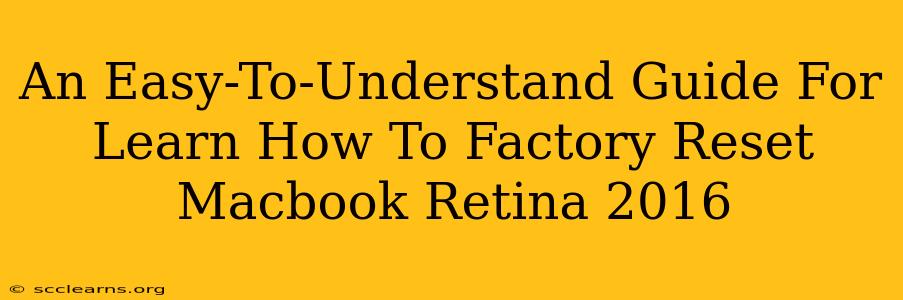So, you're ready to give your trusty 2016 MacBook Retina a fresh start? Whether you're selling it, donating it, or just want to troubleshoot some persistent issues, a factory reset is the way to go. This guide will walk you through the process step-by-step, ensuring a smooth and painless experience. We'll cover everything from preparing your data to completing the reset, making it easy even for beginners.
Why Factory Reset Your MacBook Retina 2016?
Before diving into the how-to, let's quickly address why you might want to factory reset your MacBook Retina 2016. Several scenarios call for this drastic, but often necessary, step:
- Selling or Donating: Protecting your personal information is paramount. A factory reset completely erases all your data, ensuring your privacy.
- Troubleshooting Problems: If your MacBook is running slowly, experiencing glitches, or exhibiting strange behavior, a factory reset can often resolve these issues. It's a powerful way to clear out any corrupted files or software conflicts.
- Preparing for a Software Update: Sometimes, a major software update may run more smoothly after a fresh start.
- Giving it a New Lease on Life: If you're feeling like your MacBook is bogged down, a clean slate can improve its performance and responsiveness.
Preparing for the Factory Reset: Backup, Backup, Backup!
This is the most crucial step. Before you begin, absolutely back up all your important data. This includes:
- Photos: Precious memories you don't want to lose.
- Documents: Work files, personal writings, important papers - everything!
- Videos: Home movies, presentations – anything you need to keep.
- Applications: Though you can usually reinstall these, backing them up saves time.
You can back up your data using Time Machine, Apple's built-in backup utility, or through a third-party cloud service like iCloud or Dropbox. Don't skip this step! A factory reset is irreversible, and data loss can be devastating.
How to Factory Reset Your MacBook Retina 2016: A Step-by-Step Guide
Now that your data is safely backed up, let's proceed with the factory reset. Here's how to do it:
-
Shut Down Your MacBook: Completely shut down your MacBook Retina 2016 before starting this process.
-
Enter Recovery Mode: With your MacBook powered off, press and hold the Command (⌘) + R keys. Keep holding these keys as you turn on your MacBook. You'll see the Apple logo, and eventually, the macOS Utilities window.
-
Choose Disk Utility: In the macOS Utilities window, select Disk Utility and click Continue.
-
Erase Your Hard Drive: Select your Macintosh HD (or the name of your main hard drive) from the sidebar. Click on the Erase tab. Choose APFS (or macOS Extended (Journaled) for older systems) as the format, give it a name (like "Macintosh HD"), and click Erase.
-
Quit Disk Utility: Once the erasing process is complete, quit Disk Utility.
-
Reinstall macOS: Back in the macOS Utilities window, select Reinstall macOS and click Continue. Follow the on-screen instructions to reinstall the operating system. This will download and install a fresh copy of macOS.
-
Set Up Your MacBook: After the installation is complete, you'll go through the initial setup process. This includes choosing your language, region, connecting to Wi-Fi, and logging in with your Apple ID.
Troubleshooting Tips
- If you can't enter Recovery Mode: Try restarting your MacBook a few times, making sure you press and hold Command + R immediately after powering on.
- If the reset process is taking a long time: Be patient. The process can take some time, depending on your internet connection speed and the size of your hard drive.
- If you encounter errors: If you run into errors during the process, consult Apple's support website or contact Apple Support directly.
Congratulations! You've successfully factory reset your 2016 MacBook Retina. Your MacBook is now clean and ready for its next chapter. Remember, always back up your data before undertaking such operations. This guide provides a clear path to resetting your device, ensuring a smooth and safe process.