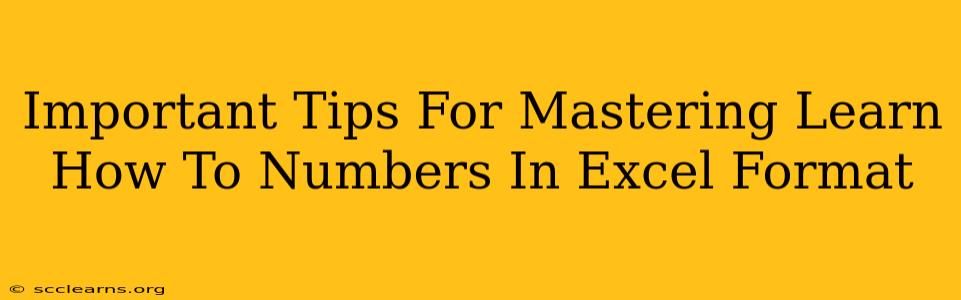Are you struggling to manage and manipulate numbers effectively within Microsoft Excel? Do you find yourself spending too much time on simple calculations or formatting? Mastering Excel's number formatting and functions is crucial for boosting your productivity and achieving accurate results. This comprehensive guide provides essential tips and tricks to help you become proficient in handling numerical data in Excel.
Understanding Excel's Number Formatting
Excel offers a vast array of number formats, each designed to display data in a specific way. Understanding these formats is the cornerstone of effective numerical manipulation. Let's explore some key formatting options:
1. General Format:
The default format. Excel automatically determines the best way to display the number, whether as a date, time, currency, or a simple number. While convenient, it lacks the precision offered by other formats.
2. Number Format:
Provides control over the number of decimal places, thousands separators, and negative number representation. Ideal for displaying numerical data clearly and consistently. This is frequently used for financial reports, statistics, and general numerical data.
3. Currency Format:
Applies currency symbols (e.g., $, €, £) and allows you to specify the number of decimal places. Crucial for financial applications and budgeting.
4. Accounting Format:
Similar to currency format, but aligns currency symbols and decimal points for better readability in financial statements.
5. Date Format:
Displays numbers as dates. Excel stores dates as numerical values, allowing for date calculations and comparisons. Choose from a variety of date and time formats to best suit your needs.
6. Time Format:
Displays numbers as times. Similar to date formats, Excel handles time as numerical values, enabling time-based calculations.
7. Percentage Format:
Displays numbers as percentages. Automatically multiplies the number by 100 and adds a percentage sign (%). Useful for showing proportions and ratios.
Essential Excel Functions for Number Manipulation
Beyond formatting, Excel’s built-in functions are your secret weapons for efficient number handling:
1. SUM(): Calculates the sum of a range of cells. A fundamental function for any numerical analysis.
2. AVERAGE(): Computes the average (mean) of a range of cells. Essential for calculating statistical measures.
3. COUNT(): Counts the number of cells in a range that contain numbers. Helpful for data analysis and validation.
4. MAX(): Returns the largest number in a range of cells.
5. MIN(): Returns the smallest number in a range of cells.
6. ROUND(): Rounds a number to a specified number of decimal places. Crucial for presenting data concisely and avoiding excessive precision.
7. IF(): Performs a logical test and returns one value if the test is true and another value if the test is false. Allows for conditional calculations and data manipulation.
Tips for Mastering Excel Numbers
- Consistent Formatting: Maintain uniform formatting throughout your spreadsheet for clarity and easier analysis.
- Data Validation: Use data validation features to ensure data accuracy and prevent errors.
- Keyboard Shortcuts: Learn keyboard shortcuts for faster navigation and data entry. For example, Ctrl + ` (backtick) toggles between showing formulas and their results.
- Explore Advanced Functions: Delve into more advanced functions like VLOOKUP, INDEX & MATCH, and SUMIF for more complex data manipulation.
- Practice Regularly: The more you practice, the more comfortable you'll become with Excel's numerical capabilities.
Conclusion
Mastering number handling in Excel is an invaluable skill for anyone working with numerical data. By understanding number formatting options and leveraging Excel’s powerful functions, you can significantly improve your efficiency and accuracy. Remember to practice regularly and explore the full range of Excel’s capabilities to unlock your true potential. With consistent effort, you'll transform from a novice to an Excel number-crunching pro in no time!