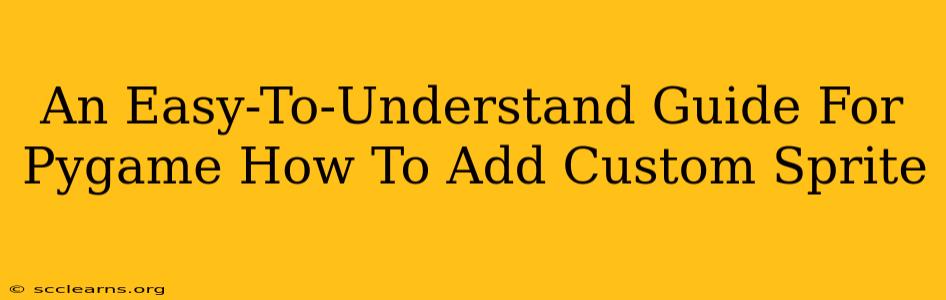Adding custom sprites to your Pygame projects opens up a world of creative possibilities, allowing you to build unique and engaging games. This guide breaks down the process into simple, manageable steps, perfect for beginners. We'll cover everything from image preparation to seamless integration within your game loop.
Preparing Your Sprite Images
Before diving into the Pygame code, you need the right image files for your sprites. Ideally, these should be in a format like PNG (for transparency support) or JPG (for simpler images). Remember, smaller file sizes generally lead to better game performance. Many free resources are available online, or you can create your own using image editing software like GIMP or Photoshop.
Image Considerations for Optimal Performance:
- Resolution: Use appropriately sized images. Too large, and performance suffers; too small, and they may look pixelated.
- File Format: PNG is recommended for its transparency handling, but JPG works fine for sprites without transparency.
- Optimization: Consider using image optimization tools to reduce file sizes without significant quality loss.
Integrating Custom Sprites with Pygame
Now let's get into the Pygame code. We'll focus on loading your image, creating a sprite object, and then displaying it on the screen.
Step 1: Import Necessary Modules
First, you need to import the necessary Pygame modules:
import pygame
Step 2: Initialize Pygame
Next, initialize Pygame:
pygame.init()
Step 3: Load Your Sprite Image
Use pygame.image.load() to load your sprite image. Remember to specify the file path correctly. Error handling is crucial; the try-except block gracefully handles potential file loading issues.
try:
sprite_image = pygame.image.load("path/to/your/sprite.png") # Replace with your image path
except pygame.error as e:
print(f"Error loading sprite: {e}")
pygame.quit()
quit()
Step 4: Convert to a Pygame Surface
Pygame uses Surfaces to represent images. Use convert() or convert_alpha() (for transparency) for better performance.
sprite_image = sprite_image.convert_alpha() #Use convert_alpha() if your image has transparency
Step 5: Create a Sprite Object
Create a pygame.sprite.Sprite object. This will represent your sprite in the game. We'll also set the image and rect attributes. The rect attribute defines the sprite's position and size on the screen.
class MySprite(pygame.sprite.Sprite):
def __init__(self, image, x, y):
super().__init__()
self.image = image
self.rect = self.image.get_rect()
self.rect.x = x
self.rect.y = y
my_sprite = MySprite(sprite_image, 100, 100) # Position sprite at (100,100)
Step 6: Display the Sprite
Finally, within your game loop, draw the sprite to the screen using blit().
# Game loop
screen = pygame.display.set_mode((800, 600)) #set screen size
all_sprites = pygame.sprite.Group()
all_sprites.add(my_sprite)
running = True
while running:
for event in pygame.event.get():
if event.type == pygame.QUIT:
running = False
screen.fill((0, 0, 0)) # Fill with black
all_sprites.draw(screen) # Draw all sprites
pygame.display.flip()
pygame.quit()
Beyond the Basics: Adding More Sprites and Functionality
This foundation allows you to add more sprites easily. Just create more MySprite instances, changing the position (x, y) as needed. You can expand on this by adding movement, animation, collision detection, and much more to create increasingly complex games. Remember to consult the official Pygame documentation for more advanced techniques and features.
By following these steps, you can successfully integrate your custom sprites and build engaging Pygame games. Remember to experiment and have fun!