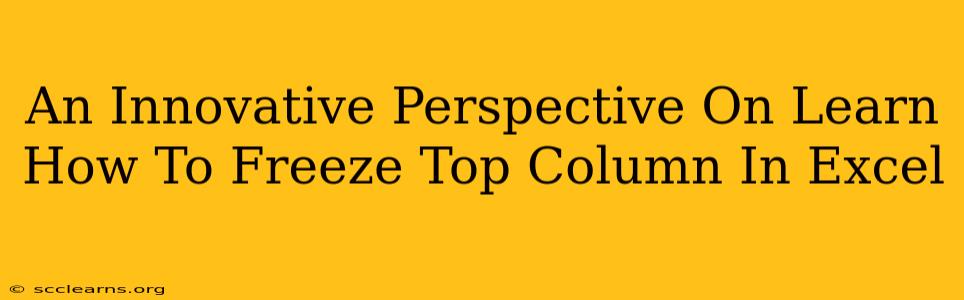Freezing the top row (or column) in Excel is a fundamental skill for anyone working with large spreadsheets. It keeps your headers visible while you scroll, dramatically improving efficiency and readability. But beyond the basics, there's a world of innovative ways to leverage this feature to boost your productivity. This post will delve beyond the simple "how-to" and explore creative applications and solutions for freezing columns in Excel, transforming your spreadsheet experience.
Why Freeze Top Row/Column in Excel? The Foundation of Efficiency
Before diving into the innovative aspects, let's quickly recap the core benefits of freezing rows or columns:
- Enhanced Readability: Maintain context while scrolling through vast datasets. Always know which data corresponds to which column header.
- Improved Accuracy: Reduce errors by keeping column labels in sight, preventing misinterpretations and accidental data entry in the wrong column.
- Increased Productivity: Spend less time searching for column headers, maximizing your focus on data analysis and manipulation.
- Better Data Organization: A clean, organized spreadsheet is essential for effective collaboration and reporting.
Beyond the Basics: Innovative Applications of Freezing Columns
While the standard "freeze panes" functionality is invaluable, consider these less-obvious applications:
1. Working with Multiple Data Sets: The "Split-Screen" Effect
Imagine you have two distinct datasets within a single spreadsheet, each requiring its own header row. By strategically freezing multiple panes (perhaps both the top row and a specific row in the middle), you create a makeshift split-screen effect, allowing simultaneous analysis of both datasets.
2. Comparative Analysis Made Easy: Freezing for Side-by-Side Comparisons
When comparing two similar datasets placed side-by-side in your Excel sheet, freezing the first column (containing identifiers or labels common to both datasets) ensures that you can track corresponding data points efficiently. This drastically reduces the likelihood of comparison errors.
3. Complex Formulas: Maintaining Context for Large Formulas
When working with incredibly lengthy and complex formulas that reference numerous cells across different parts of your spreadsheet, freezing relevant columns can help maintain the context and make formula debugging a smoother process. You can easily keep the referenced cells and their headers in view even when you scroll.
4. Customizable Dashboards: Dynamic Headers for Interactive Reports
Create custom dashboards using Excel. Freeze the top row (containing your chart/graph titles) to maintain the clarity and organization of your interactive report, even as you scroll through underlying data.
How to Freeze the Top Row (or Column) in Excel: A Step-by-Step Guide
Now let’s cover the essential steps for freezing panes:
- Select the cell: Click the cell below the row (or to the right of the column) that you wish to freeze. For freezing the top row, select the first cell in the second row.
- Access the Freeze Panes feature: Go to the "View" tab on the Excel ribbon and click on "Freeze Panes."
- Confirm: Excel will immediately freeze the panes above and to the left of your selected cell.
To unfreeze panes, simply repeat the process; navigate to the "View" tab and click "Freeze Panes" again. If the option is grayed out, you have no frozen panes active.
Mastering Excel: Unlocking Advanced Spreadsheet Techniques
Freezing panes is just one tool in the vast arsenal of Excel. Explore other advanced techniques such as pivot tables, VBA macros, and conditional formatting to elevate your spreadsheet game to a professional level.
Keywords:
freeze top row excel, freeze column excel, freeze panes excel, excel freeze, excel tips and tricks, excel productivity, excel tutorial, advanced excel, excel shortcuts, spreadsheet tips, data analysis excel, efficient spreadsheet, improve excel skills, excel header, freeze multiple panes excel, split screen excel, comparative analysis excel, complex formula excel, customizable dashboard excel.