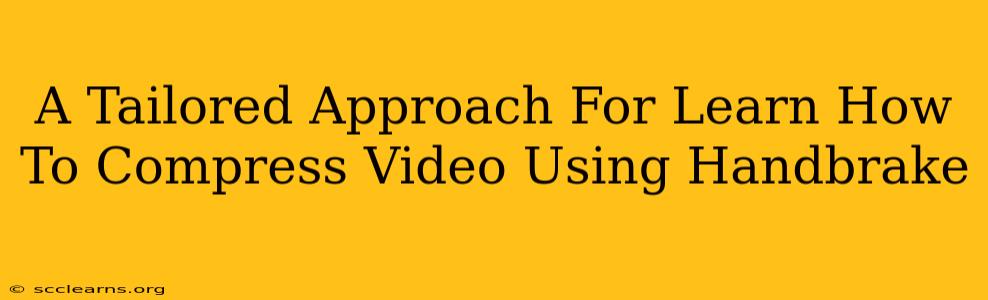HandBrake is a powerful, free, and open-source tool that allows you to compress video files significantly, reducing their size without drastically impacting quality. This guide provides a tailored approach to mastering HandBrake, catering to different needs and experience levels. Whether you're a seasoned video editor or a complete beginner, you'll find valuable information here on how to effectively compress your videos using HandBrake.
Understanding Video Compression with HandBrake
Before diving into the specifics, let's understand the basics. Video compression works by removing redundant or less-important data from a video file, resulting in a smaller file size. HandBrake uses various codecs (encoding methods) to achieve this. Choosing the right codec and settings is key to balancing file size and video quality.
Key Concepts:
- Codec: This determines how the video is encoded and significantly impacts file size and quality. HandBrake offers several codecs, including H.264 (MP4), H.265 (HEVC), and VP9 (WebM). H.264 is generally a good balance between quality and compression.
- Bitrate: This represents the amount of data used per second of video. A lower bitrate results in a smaller file size but may reduce video quality. Experimentation is crucial to finding the optimal bitrate.
- Resolution: Reducing the resolution (e.g., from 1080p to 720p) dramatically reduces file size. Consider your target viewing platform; if it's for mobile devices, a lower resolution is acceptable.
Step-by-Step Guide to Compressing Videos with HandBrake
Now, let's walk through the process of compressing your videos using HandBrake:
1. Download and Install HandBrake:
First, you'll need to download and install HandBrake from the official website. The installation process is straightforward and typically involves following the on-screen instructions.
2. Open HandBrake and Add Your Video:
Launch HandBrake. Click the "Open Source" button (or equivalent) to locate and select the video file you want to compress.
3. Select a Preset (Beginner-Friendly):
HandBrake offers numerous presets tailored to different devices and needs (e.g., "Fast 1080p30," "iPad," "Android Tablet"). For beginners, selecting a preset is the easiest way to start. Experiment with different presets to see how they affect file size and quality.
4. Customize Settings (Intermediate/Advanced):
For more control, you can delve into the individual settings. Here are some key areas to adjust:
- Video Codec: Choose H.264 (x264) for wide compatibility or H.265 (x265) for better compression (but potentially higher encoding times).
- Resolution: Reduce the resolution if you don't need 1080p or higher.
- Frame Rate: Maintaining the original frame rate usually results in better quality. However, you can reduce it if necessary to further compress.
- Bitrate: Adjust this carefully. A lower bitrate means smaller file size but can impact quality. Start with a lower bitrate and increase it until you're happy with the balance.
- Constant Rate Factor (CRF): This is an alternative to setting a specific bitrate. Lower CRF values result in higher quality (and larger file sizes), while higher values mean smaller files (with potential quality loss). A CRF value between 18 and 23 is generally a good starting point.
5. Choose Output Settings:
Select the output file name and location. HandBrake typically allows you to choose between MP4 and MKV container formats. MP4 is generally more widely compatible.
6. Start Encoding:
Click the "Start Encode" button to begin the compression process. The encoding time depends on the video length, the chosen settings, and your computer's processing power.
Tips for Optimal Compression:
- Two-Pass Encoding: For better quality at lower bitrates, consider enabling two-pass encoding. This process analyzes the video twice, resulting in more efficient compression.
- Experiment: The best settings depend on your specific video and desired balance between quality and file size. Experiment with different settings and compare the results.
- Analyze Your Results: Pay attention to the file size and visual quality of your compressed videos to determine the optimal settings for your needs.
By following these steps and experimenting with different settings, you can effectively compress your videos using HandBrake, achieving a balance between file size and quality. Remember, patience and experimentation are key to mastering this powerful tool.