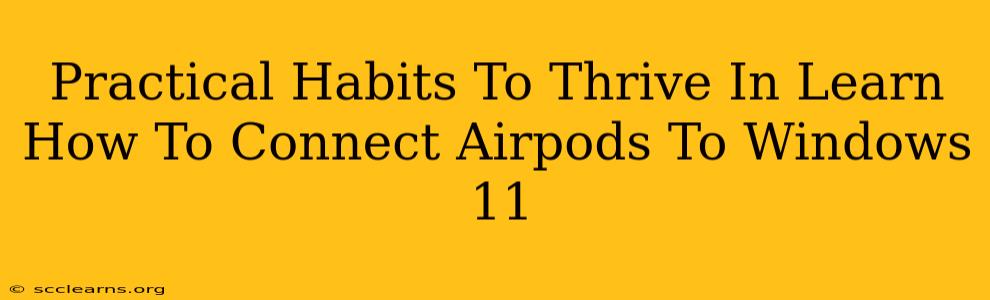Connecting your AirPods to your Windows 11 PC might seem daunting at first, but it's surprisingly straightforward. This guide will not only walk you through the simple steps but also offer practical habits to ensure a smooth and enjoyable audio experience.
Mastering the AirPods-Windows 11 Connection: A Step-by-Step Guide
Before we dive into the connection process, let's ensure your AirPods are ready. Make sure they are charged and placed in their case. Here's how to connect:
- Open your AirPods case: Keep the lid open near your Windows 11 computer.
- Bluetooth Activation: On your Windows 11 PC, click the notification area (system tray) usually located at the bottom right of your screen. Look for the Bluetooth icon. If Bluetooth is off, click it to turn it on.
- Discoverable Mode: Your AirPods should automatically enter pairing mode when the case is open. If not, press and hold the button on the back of the AirPods case until the light starts flashing white.
- Windows 11 Detection: Your Windows 11 PC should automatically detect your AirPods. You'll see them listed as available devices.
- Select Your AirPods: Click on your AirPods in the list of available devices and select "Connect."
- Successful Connection: Once connected, you should hear a notification sound, and your AirPods will appear in the list of connected devices.
Troubleshooting Tips:
- AirPods Not Showing Up? Ensure Bluetooth is enabled on your PC. Check your AirPods' battery level. Try restarting both your AirPods and your computer.
- Sound Issues? Check your Windows 11 sound settings. Make sure your AirPods are selected as the default audio output device.
Beyond Connection: Practical Habits for a Seamless Audio Experience
Connecting your AirPods is just the first step. Here are some practical habits to maximize your audio experience:
1. Regularly Check Battery Life
AirPods, like any wireless device, have limited battery life. Get into the habit of checking your AirPods' battery level regularly through your Windows 11 settings or your Apple device (if you use one). Low battery warnings can prevent unexpected audio interruptions during crucial moments.
2. Keep Your Drivers Updated
Outdated drivers can lead to connectivity problems and poor audio quality. Regularly checking for and installing updates for your Bluetooth drivers on Windows 11 ensures optimal performance and compatibility with your AirPods.
3. Manage Bluetooth Connections
Windows 11 allows multiple Bluetooth devices to be connected simultaneously. If you experience interference or connection drops, try disconnecting any unnecessary Bluetooth devices. This minimizes potential conflicts and improves the stability of your AirPods connection.
4. Optimize Windows 11 Sound Settings
Windows 11 offers a range of sound settings that can affect your audio experience. Experiment with different audio enhancements and equalizer settings to fine-tune the sound to your preference and optimize the listening experience for your specific needs.
5. Clean Your AirPods Regularly
Dust and debris can accumulate in your AirPods and their charging case, affecting sound quality and functionality. Regular cleaning with a soft, dry cloth will maintain the audio quality and extend the life of your AirPods.
Conclusion: Enjoy the Wireless Freedom
With these practical habits and the simple connection steps, you'll be enjoying the wireless freedom of your AirPods with your Windows 11 computer in no time. Remember, consistent attention to your device settings and a little preventative maintenance will ensure a consistently enjoyable audio experience.