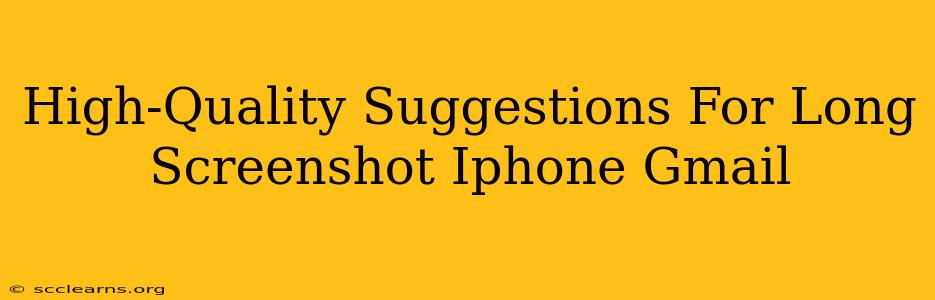Taking a long screenshot of your iPhone Gmail inbox can be incredibly useful for archiving conversations, sharing lengthy email threads, or simply documenting important information. However, getting a high-quality, easily readable screenshot can be tricky. This guide provides several suggestions to ensure you capture those long Gmail conversations perfectly.
Understanding the iPhone's Screenshot Limitations
Before diving into solutions, it's important to understand that the iPhone's built-in screenshot function isn't designed for capturing entire pages. It captures what's currently visible on your screen. Therefore, for long Gmail threads, a single screenshot won't suffice. This is where specific techniques come into play.
Methods for Capturing Long Gmail Screenshots on iPhone
Here are several methods to create high-quality, long screenshots of your Gmail inbox on your iPhone:
1. Using the Built-in Screenshot & Scroll Function (iOS 14 and later)
For iOS 14 and later, Apple has introduced a built-in "scroll" function that simplifies the process:
- Take a Screenshot: Press the volume up button and the side button simultaneously.
- Capture the Full Page: A thumbnail of your screenshot will appear in the bottom-left corner. Tap it.
- Select "Full-Page": You'll see options; tap "Full Page." The system will automatically stitch together the screenshots of your scrolling Gmail thread.
- Save and Share: Once processed, you can save the long screenshot to your Photos library and share it as needed.
Note: This method works best with relatively straightforward Gmail threads. Highly formatted emails or those with complex layouts might not stitch perfectly.
2. Using Third-Party Apps
Several third-party apps on the App Store are specifically designed for taking long screenshots and scrolling captures. These often offer more advanced features and better stitching accuracy compared to the native iOS functionality. Research options carefully, paying attention to reviews and user ratings. Look for apps that specifically mention support for Gmail or email apps.
Key Features to Look For:
- Automatic stitching: The app should automatically stitch together multiple screenshots seamlessly.
- High-resolution capture: Ensure the app captures screenshots in high resolution to maintain clarity.
- Easy sharing: The app should allow easy sharing via email, messaging apps, or other platforms.
- Editing capabilities: Some apps offer basic editing features to crop, annotate, or adjust the long screenshot.
3. The Manual Method (for Older iOS versions or Complex Emails)
If you have an older iOS version or are facing issues with the built-in scroll function or third-party apps, the manual method still works:
- Take Screenshots: Take multiple screenshots, ensuring that each screenshot overlaps the previous one by a small margin (approximately 20%). This overlap is crucial for seamless editing.
- Edit and Stitch: You'll need an image editing app (like Pixelmator, Adobe Photoshop Express, or even some built-in editing tools) to stitch the screenshots together. Most image editors offer features to combine images. Carefully align the overlapping sections for a clean finish.
- Save and Share: Save the final combined screenshot to your Photos library and share as needed.
Tips for Optimal Results
- Ensure sufficient lighting: Good lighting will ensure that the screenshots are clear and easy to read.
- Minimize distractions: Remove any unnecessary clutter from your screen before taking screenshots.
- Check for quality: Always check the quality of your long screenshot before sharing to ensure clarity and readability.
By using these suggestions, you can create high-quality long screenshots of your iPhone Gmail inbox with ease, ensuring that all important information is captured and easily shared. Remember to experiment with different methods to find the one that best suits your needs and iOS version.